15 bedste VLC Media Player tastaturgenveje
Miscellanea / / February 11, 2022

Uanset om det er en software eller selve operativsystemet, kan det spare dig for masser af tid i det lange løb at have de vigtigste tastaturgenveje gemt og bruge dem hver dag. Mens nogle måske kan lide musen mere og føler, at de kunne være mere produktive med det, er tastaturet det noget, som du har en tendens til at bruge langt mere end musen og dermed ved, hvordan du bruger det hurtigere og bedre gør ikke skade.
Vi har allerede dækket 15 dræbende Windows 7-tastaturgenveje, der kan overraske dig. I dag vil vi se 15 seje tastaturgenveje, du kan bruge på VLC, en af de førende medieafspillere på tværs af platforme, for at øge din produktivitet. Chancerne for, at du kender dem alle, er usandsynlige, så jeg insisterer på, at du tjekker dem ud. Du ved aldrig, nogle af disse kan gøre tingene meget nemme for dig, når det kommer til afspilning af videoer på VLC.
Vigtig note: Vi har skrevet en fantastisk guide til VLC hedder Den ultimative guide til VLC Media Player. Den er tilgængelig som en smuk side såvel som en e-bog, der kan downloades. Sørg for at tjekke det ud.
1. Mellemrumstasten for at spille eller sætte på pause
Nu er to af de mest brugte funktioner under afspilning af en video afspilning og pause, og dermed VLC tildelt den til den største tast på dit tastatur, mellemrumstasten. Mens Space Bar de facto er play/pause-tasten, når det kommer til medieafspillere, kan du ikke tage det for givet. For eksempel har mange versioner af Windows Media Player det ikke. Så det er nyttigt at vide, hvor det virker, og hvor det ikke gør.
2. F for at skifte fuld skærm
Så du har valgt en film, indlejret underteksten (hvis nogen), forberedt en balje popcorn, slukket lyset, og til sidst er du klar til at skifte filmen til fuld skærm og afspille den. Lad være med at bruge musen, bare tryk på 'F'-tasten. Det vil lade dig skifte mellem fuldskærmstilstand og vinduestilstand på VLC.
Apropos mus, så tjek den VicTsing trådløs bærbar mus på Amazon.3. A for at ændre billedformat

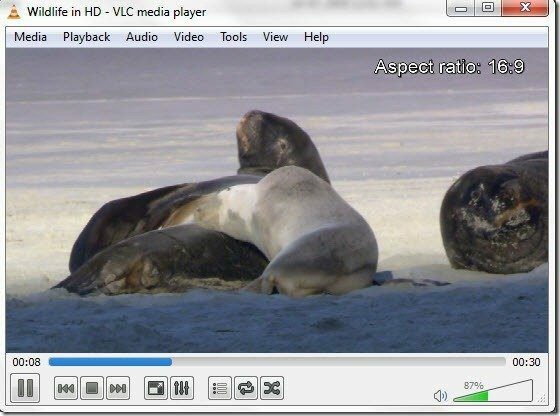
Størrelsesforhold i simple ord er bredden i forhold til højden af videoen. Når du afspille en video, vil det ikke automatisk passe til dit vindue, og du bliver derfor nødt til at prøve forskellige foruddefinerede tilgængelige billedformater for at få det bedste frem. Brug af kontekstmenuen til at skifte billedformat kan være virkelig tid til at tale. Bare tryk på knappen A på tastaturet for at gøre det hurtigt.
4. Z for at ændre zoomtilstand


Ved at bruge Z kan du hurtigt zoome ind og ud på videoen i vinduestilstand. Den cykler mellem en kvart, halv, original og dobbelt.
Køb den Microsoft Wired Keyboard fra Amazon, hvis du ikke allerede har gjort det.5. Alt+Venstre/Alt+Højre for at spole langsomt frem
Vil du springe nogle sekunder over på videoen? Tryk blot på Alt-knappen sammen med den retningstast, som du vil springe over (højre for fremad og venstre for at gå tilbage). Hver nøglebegivenhed vil springe over 10 sekunder af din video.
6. Ctrl+Venstre/Ctrl+Højre for at spole frem Medium
At springe over et minut i videoen skal du erstatte Alt-tasten i ovenstående genvej med Ctrl-tasten.
7. Ctrl+Alt+Venstre/Ctrl+Alt+Højre = spole langt frem
Hvis sekunderne og et minut ikke er lange nok, skal du bare kombinere begge, Alt- og Ctrl-tasten sammen med retningsknappen for at springe 5 minutter af videoen over. Nå, det er det længste, du kan få ved at bruge genvejen, mere end det, og du bliver nødt til at bruge søgelinjen.
Bemærk: Folk, der bruger Intel HD-grafikkort, vil måske deaktivere deres korts globale genvejstast, før de bruger genvejen ovenfor. Jeg gjorde det ikke, og min skærm vendte på hovedet.
8. Ctrl+Op/Ctrl+Ned for at øge eller mindske lydstyrken
For at mindske eller øge lydstyrken på videoen skal du blot trykke på Ctrl-tasten og bruge op- og ned-retningstasterne. Det er altid nemmere at bruge den nævnte genvejstast end at lede efter lydstyrkeknappen. Hvis din bærbare computer er udstyret med en funktionsknap til hurtig lydstyrke, kan du direkte bruge dem til at styre Windows-enhedens lydstyrke.
9. M til Mute
Der er ikke meget at sige om dette. Hvis du trykker på M-knappen, slås lyden fra eller til for din video.
10. CTRL + E for at justere lyd/videoeffekter

Mens du afspiller en video eller lytter til en sang, hvis du overhovedet vil justere lyd- eller videoeffekterne som equalizer, farvekontraster osv. ved at trykke på Ctrl-knappen sammen med E åbnes vinduet Audio/Video Effects.
11. T for at vise tid (resterende og forløbet)

I vinduestilstand kan du bare se på søgelinjen for at få information om den forløbne og resterende videotid. Hvis du vil vide den resterende eller forløbne tid af videoen i fuldskærmstilstand, skal du blot trykke på T-knappen for at få tre sekunders info i øverste højre hjørne af videoen.
12. +/- for at spille hurtigere/langsommere
Hvis du vil se dine videoer i adrenalin- eller bullet time-tilstand (hvis du ikke er en gamer, vil du sandsynligvis ikke forstå det), vil et tryk på minus(-) knappen sænke din videoafspilningshastighed, og plus (+) vil øges det.
13. N/P = Afspil næste på listen/Afspil forrige på listen
Hvis du har flere spor i din afspilningsliste du kan blot trykke på N eller P for at afspille henholdsvis næste eller forrige medie.
14. S for at stoppe afspilningen
Hvis du ikke kunne lide videoen, eller hvis du har et presserende arbejde, skal du trykke på S-knappen for at stoppe din video. Hvis du er i fuldskærmstilstand, vil din video blive stoppet, og VLC vender tilbage til vinduestilstand.
15. Ctrl+H for at skjule/vise kontrolelementer

Hvilken af ovenstående opdagede du i dag? Hvilke vil du sandsynligvis bruge oftest fra nu af? Nogle fede genveje, vi savnede? Fortæl os!
Kunne du lide artiklen? Så ville du elske vores e-bog på VLC
Her er linket, tjek det ud: Den ultimative guide til VLC Media Player.
Sidst opdateret den 3. februar, 2022
Ovenstående artikel kan indeholde tilknyttede links, som hjælper med at understøtte Guiding Tech. Det påvirker dog ikke vores redaktionelle integritet. Indholdet forbliver upartisk og autentisk.



