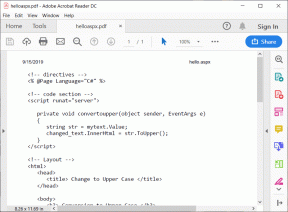Sådan bruger du opgavelinjen til at organisere opgaver i MS Outlook
Miscellanea / / February 11, 2022
MS Outlook funktioner problemfri integration af desktop e-mail-klient og kalenderbegivenheder. Selvom de fleste af vores planlægningsbehov er opfyldt med disse to vidunderlige tjenester, ville det være en god idé at opretholde en to-do bar langs med. Selvom vi har e-mail-klienten og kalenderen åbne, ligger denne indbyggede proceslinje i højre rude og giver altid adgang til opgavelisten i hånden.
Task manageren er sådan, at du nemt kan knytte dine aktiviteter til dine kontakter, e-mail og kalender. For eksempel kan du tildele opgaver til personer på din kontaktliste, sende dem meddelelser eller opsætte påmindelser og kalenderbegivenheder (en gang eller tilbagevendende). Lad os tjekke detaljerne og trinene for at komme i gang.
Brug af Task Manager
Generelt er opgavelinjen placeret i højre rude i Outlook-grænsefladen. Hvis den ikke vises, skal du navigere til Vis > To-Do-Bar og tjek Normal såvel som Opgaveliste.
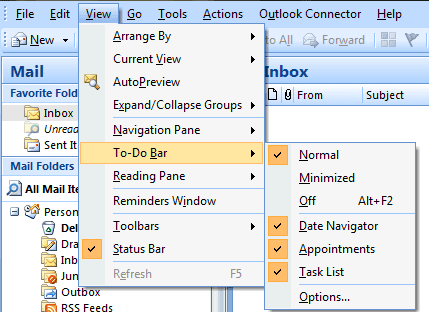
Nu vises opgavelisten i bunden af opgavelinjen. Du kan starte med det samme ved at klikke på boksen mærket
Indtast en ny opgave. Definer en opgave og tryk på Enter. En opgave føjes til dagens kalender med grundlæggende prioriteter.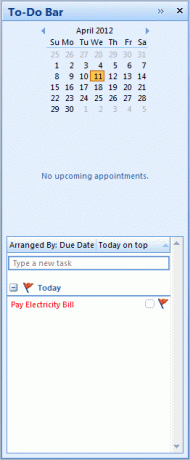
Du kan til enhver tid højreklikke på opgaven og vælge at ændre datoer, status, tilføje påmindelser og meget mere. Desuden har du videresendelsesmuligheder; du kan tilføje en opfølgning, farvekategorisere din opgave eller tildele den samme til andre personer.
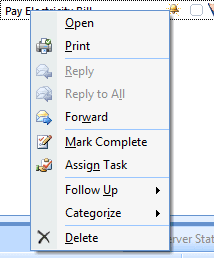
Dette er ikke den eneste måde at tilføje nye opgaver til listen. Du kan højreklikke på et hvilket som helst tomt rum for at få en kontekstmenu frem. Vælg mellem de to muligheder- Ny opgave og Ny opgaveanmodning for at planlægge en opgave for sig selv eller tildele til andre hhv.
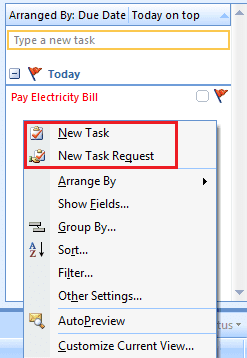
Skriv a Emne og detaljer om opgaven. Ligesom jeg har lavet en til betaling af elregninger. Du kan indtaste og organisere andre ting som startdato, slutdato eller gøre det til en tilbagevendende opgave (månedligt, ugentligt, hver fjortende dag osv.).
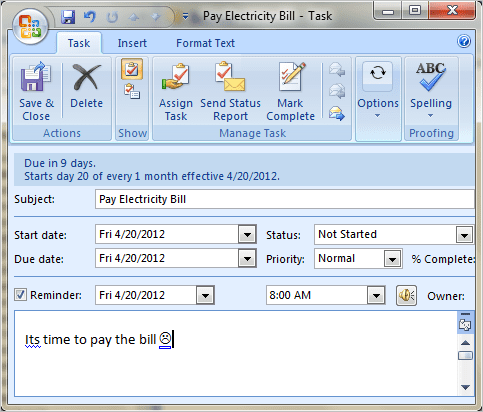
Nu, hvis du havde valgt at tildele opgaven til andre personer, skal du også indtaste deres e-mailadresser. Klik endelig videre Gem og luk eller Sende som det kan passe for dig.
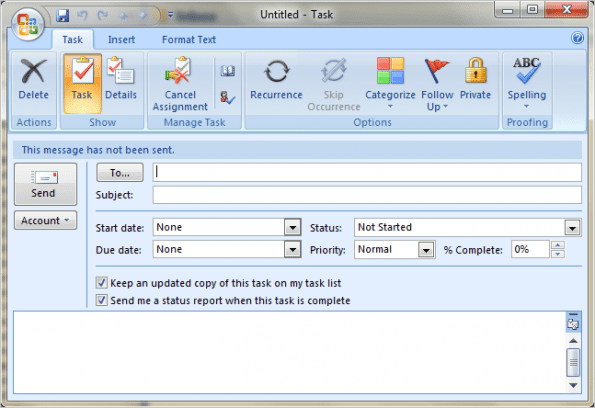
Baseret på dine prioriteter og kalenderrækkefølge vil opgaverne blive vist i rækkefølge og kategorier. Der er en enorm godhed i brugen, og du vil opdage mere, når du begynder at bruge den.
Konklusion
Selvom værktøjet har en stor liste over funktioner og masser af potentiale, skal man forstå, hvordan man begynder at bruge det. Og dette var et forsøg på at introducere dig til det helt grundlæggende. Del dine erfaringer og lad os vide, hvis du gerne vil læse om noget mere specifikt vedrørende denne Outlook-funktion.
Sidst opdateret den 3. februar, 2022
Ovenstående artikel kan indeholde tilknyttede links, som hjælper med at understøtte Guiding Tech. Det påvirker dog ikke vores redaktionelle integritet. Indholdet forbliver upartisk og autentisk.