Installer Windows 10 i en virtuel maskine med VirtualBox
Miscellanea / / February 11, 2022

Windows 10 tager en radikalt anderledes tilgang til det operativsystem, vi alle har lært at kende, og nogle gange hader. Det vil være gratis det første år for brugere af Windows 7 og nyere. Hvad betyder det for andet år? Vi ved det ikke endnu.
Men Windows 10 forsøger at rette op på alle fejlene i Windows 8. Windows 10 er faktisk skræddersyet til det, Windows er bedst til – produktivitet. Funktioner som virtuelle skriveborde, returnering af startmenuen, Cortana, og skrivebordet som standard går for at bevise det.
Den officielle udgivelse af Windows 10 kan stadig være så meget som et år fri, men MS har givet os en gratis teknisk forhåndsvisning. Og den bedste og mindst destruktive måde er at indlæse den på en virtuel maskine, da tekniske forhåndsvisninger ikke er nær stabile.
Hvorfor VirtualBox?
VirtualBox er kungod gratis virtuel maskine software derude. Det er lavet af Oracle og understøtter Windows, Mac og Linux. Nedenfor finder du instruktioner om, hvordan du installerer Windows 10 på VirtualBox på en Mac, men bortset fra VirtualBox-installationen er processen for andre platforme den samme.
Installation af VirtualBox
Trin 1: Tag ud til VirtualBox's downloadside og download værtsfilerne til Mac OS X. Når filen er downloadet, skal du åbne den. Dette vil vise et vindue som det nedenfor. Dobbeltklik på pakken for at begynde at installere VirtualBox.
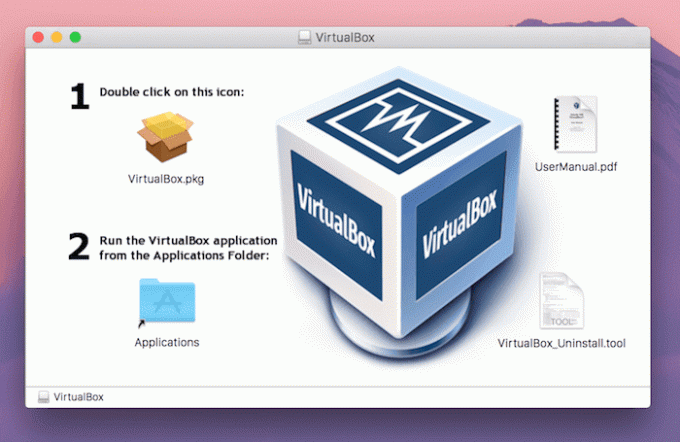
Trin 2: Du vil se en popup, der beder om godkendelse. Klik Blive ved. Klik på Blive ved knappen igen i appens hovedvindue.
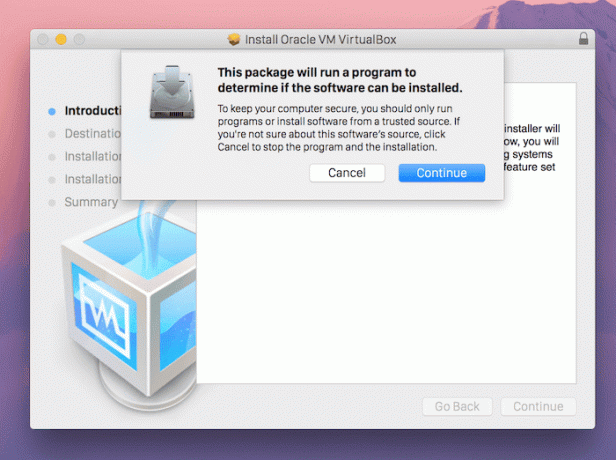
Trin 3: På den Installationstype skærmen kan du enten vælge at installere appen for alle brugere eller en bestemt mappe. Når det er gjort, skal du klikke Installere. For at starte installationsprocessen bliver du bedt om din adgangskode.
Installation af Windows 10 på VirtualBox
For at køre Windows 10 Technical Preview skal du tilmelde dig deres Insider program. Når du har tilmeldt dig, skal du gå til siden med ISO-downloads og download ISO til dit sprog. Noter den nøgle, du har fået her.
Trin 1: Åbn appen og vælg Ny.

Trin 2: Giv her maskinen et navn og vælg Microsoft Windows i Type. Fordi VirtualBox endnu ikke har et versionsvalg til Windows 10, skal du vælge Windows 8 32 eller 64 bit, afhængigt af den Windows 10-version, du downloadede. Klik Blive ved.

Trin 3: Tildel hukommelsesstørrelsen. 2 GB er standard, men du kan trække det til 1 GB, hvis du kører en ældre Mac. 2 GB anbefales, da du kører et helt OS her.

Trin 4: Dernæst bliver du bedt om at oprette en virtuel partition. Standardstørrelsen er 25 GB. Vælge Opret en virtuel harddisk nu og tryk Blive ved.

Trin 5: Vælg i harddisktypen VirtualBox diskbillede og tryk Blive ved. Vælg om harddisken skal oprettes dynamisk eller have en fast størrelse, bekræft indstillingerne og tryk skab.
Trin 6: Tænd nu den Windows 10 VM, vi oprettede, og angiv stien til ISO-filen, som vi downloadede før.
Konfiguration af Windows 10 Installation
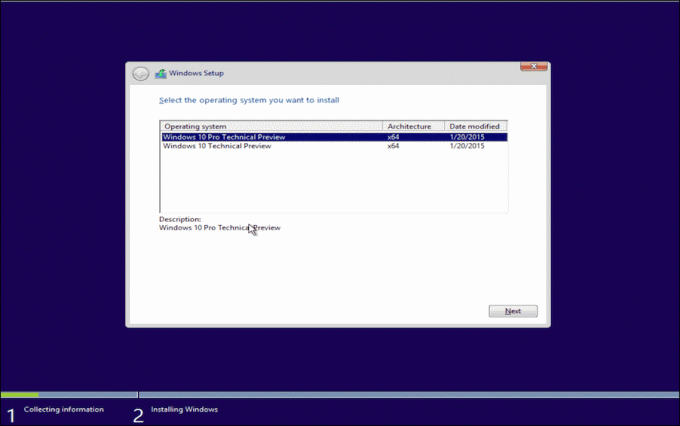
Nu vil du se den virtuelle maskine starte op, og det velkendte Windows-logo byder dig velkommen.
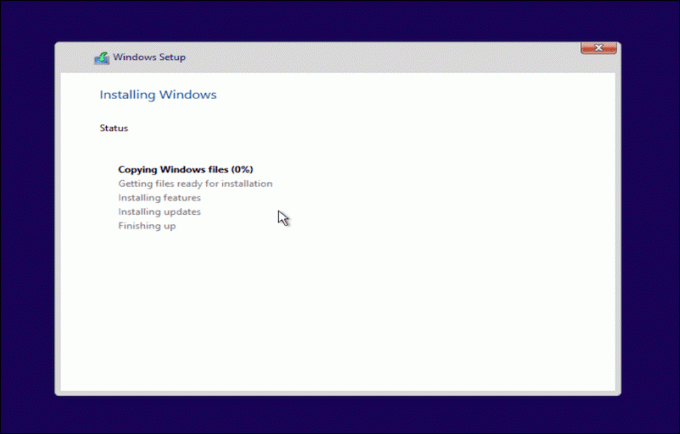
Gå gennem guiden, log ind med din Microsoft-konto og hurra, du har en tidlig betaversion af Windows 10 på dit system.

Hvordan kan du lide det?
Behandler Windows 10 dig godt? Fortæl os det i kommentarerne nedenfor.
Sidst opdateret den 2. februar, 2022
Ovenstående artikel kan indeholde tilknyttede links, som hjælper med at understøtte Guiding Tech. Det påvirker dog ikke vores redaktionelle integritet. Indholdet forbliver upartisk og autentisk.



