Den komplette guide til opsætning af forældrekontrol i Windows
Miscellanea / / February 11, 2022
Med fremkomsten af Windows Vista, en ny funktion kaldet Windows forældrekontrol Blev introduceret. Denne funktion giver forældre mulighed for at overvåge deres børns pc-brug. Det lader dem bestemme, hvilken form for adgang, det være sig programmer eller spil eller websteder, de ønsker, at deres børn skal have.
Denne vejledning vil dække alle aspekter af Windows forældrekontrol, og hvordan man konfigurerer det. Det er næsten det samme for Windows Vista og Windows 7, bortset fra en eller to ændringer, som vi ville tale om.
Tilgængelighed
Denne funktion er tilgængelig i de fleste versioner af Windows Vista og Windows 7. I Windows Vista er den tilgængelig på Home basic, Home premium og Ultimate udgaver. Du finder det ikke i Business-udgaven.
I Windows 7 er den tilgængelig i Windows 7 Starter, Home Premium, Professional og Ultimate versioner.
Sådan aktiverer du forældrekontrol
Klik på knappen "Start". Indtast forældrekontrol i søgefeltet, og tryk på Enter.
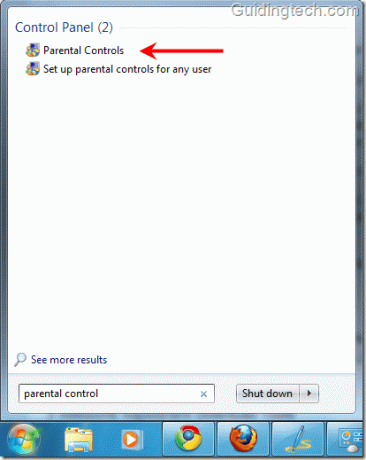
Klik nu på kontoen for dit barn, som du vil anvende forældrekontrolfunktionen på. Du kan oprette en ny brugerkonto, hvis der kun er én brugerkonto på din computer. (Her klikkede jeg på kontonavnet "Børn" for at demonstrere alle funktionerne).

Under dit barns konto skal du vælge muligheden "Til, håndhæv nuværende indstilling" for at aktivere forældrekontrol. Nu kan du se, at der er forskellige muligheder. Der er mulighed for tidsbegrænsninger, spil og tillade eller blokere specifikke programmer.
Skærmbilledet er til Windows 7. I Windows Vista finder du endnu en mulighed kaldet Windows Vista Web Filter. Vi taler om det senere i denne tutorial.

Tidsgrænser
Du kan bestemme den tid, som dine børn kan bruge computeren i, gennem indstillingen "Tidsgrænser". Se på skærmbilledet. Her repræsenterer hver boks en time på dagen. Hold blot venstre museknap og træk på de timer, du vil blokere. Din handling gør det trukket område blå i farven.
Den blå farve angiver den tid, dit barn ikke får lov til at logge på. Hvid farve indikerer, at han kun må logge på i det pågældende tidsrum.
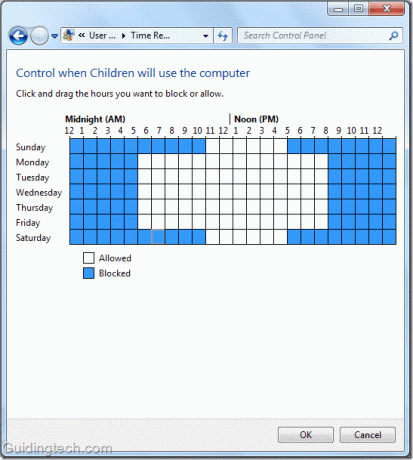
Hvis dit barn vil forsøge at logge ind på computeren i en begrænset periode, vil han få en meddelelse som vist på skærmbilledet nedenfor.
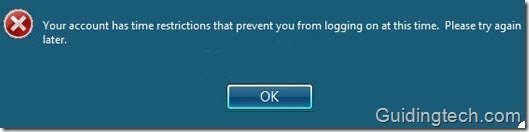
Spilkontrol
Klik på linket Spil på hovedsiden af forældrekontrol. Du bliver bedt om at vælge en mulighed, om dit barn spiller spil eller ej. Vælg "Ja", hvis han gør det. Klik nu på "Indstil spilvurderinger" for at bestemme de spil, der passer til ham at spille.

Du kan bestemme, hvilke spil dine børn kan spille baseret på spillenes vurdering. Hvis du vælger Alle 10+ (tredje mulighed fra toppen), vil hver mulighed forud for den blive valgt sammen med den. Du kan blokere dit barn i at spille voldelige og modne spil.
Der er en mulighed for at blokere spil efter type indhold, det indeholder. Rul ned på den aktuelle side, og du får masser af afkrydsningsfelter. Tjek dem, som du synes passer til dit barn.
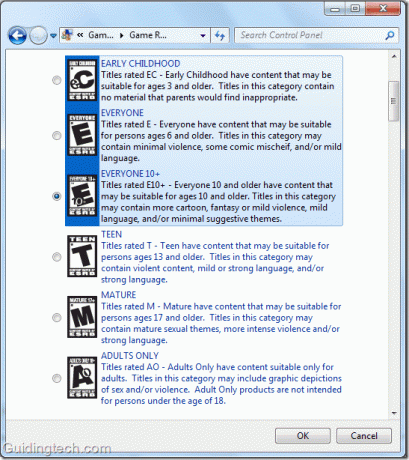
Gå nu tilbage til indstillingssiden for spilkontrol igen, og klik på "Bloker eller tillad specifikke spil". Her kan du blokere eller tillade spil, der er til stede i Windows som standard.
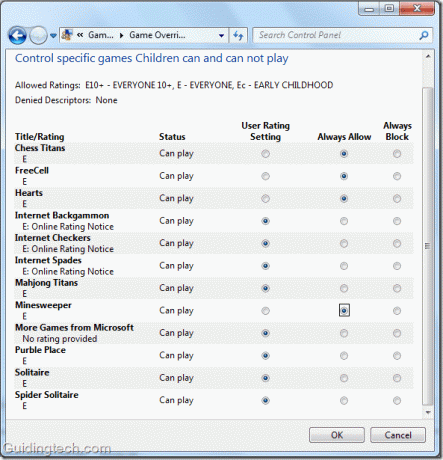
Tillad eller bloker specifikke programmer
På hovedindstillingspanelet er der et link til "tillad eller bloker specifikt program". Klik på den for at bestemme, hvilke programmer dit barn kan få adgang til.
Vælg muligheden "Børn (kontonavn) kan kun bruge de programmer, jeg tillader". Windows scanner alle de programmer, der findes på din computer, og viser dem i det samme vindue. Marker nu afkrydsningsfeltet ud for de programmer, som du vil tillade dine børn. Du kan bruge "Check all" til at kontrollere dem alle på én gang.
Hvis et program ikke er på listen, kan du vælge det ved hjælp af "Gennemse"-knappen. Klik på OK efter at have valgt programmerne.
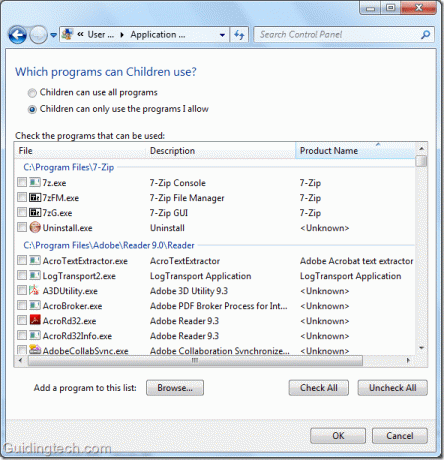
Webfiltrering (tilgængelig i Vista)
Denne mulighed er kun tilgængelig i Windows Vista, selvom du kan download Windows Live Family Safety for at få det i Windows 7. Vi gemmer det til et indlæg senere.
Lad os indtil videre holde os til standardindstillingen i Vista. Hvis du er en Vista-bruger, for at aktivere webfilter skal du klikke på linket "Windows Vista Web Filter" i forældrekontrolvinduet.
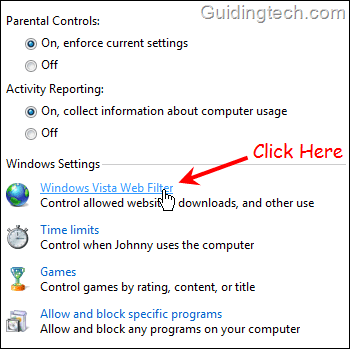
På den næste skærm skal du markere indstillingen "Bloker nogle websteder eller indhold" for manuelt at tilføje websteder efter eget valg for at tillade eller blokere. Marker også afkrydsningsfeltet ud for "Tillad kun websteder, der er på tilladelseslisten". Nu skal du tilføje webstederne manuelt. Klik på "Rediger listen Tillad og bloker".
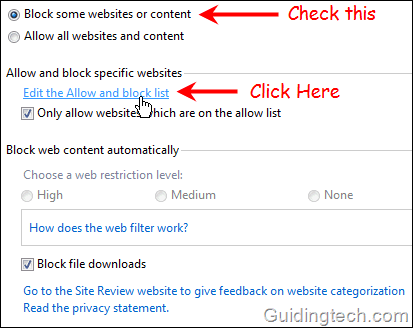
Her skal du indtaste navnet på websteder, du vil tillade eller blokere. For eksempel skrev jeg https://www.youtube.com og klikkede på "Bloker", fordi jeg vil blokere denne hjemmeside. På samme måde skrev jeg https://www.guidingtech.com og klikkede på "Tillad".
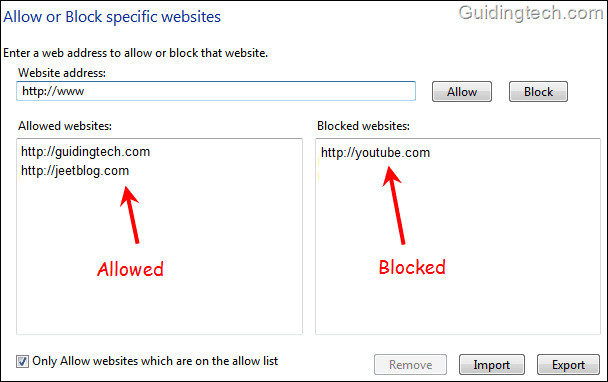
Det var sådan, du konfigurerede forældrekontrol i Windows. Du kan konfigurere det individuelt for forskellige brugerkonti.
Hvis du er opmærksom på nogle tips og tricks relateret til denne Windows-funktion, så fortæl os i kommentarerne. Vi vil også gerne have din feedback på denne artikel.
Sidst opdateret den 5. februar, 2022
Ovenstående artikel kan indeholde tilknyttede links, som hjælper med at understøtte Guiding Tech. Det påvirker dog ikke vores redaktionelle integritet. Indholdet forbliver upartisk og autentisk.
VIDSTE DU
Din browser holder styr på dit systems operativsystem, IP-adresse, browser og også browser plugins og tilføjelser.



