Sådan tilpasser du ikonvisningen i OS X Yosemite
Miscellanea / / February 11, 2022
Et af de aspekter, der skiller sig ud ved Macs, er, hvor tilpassede de kan være, hvilket giver mulighed for rigelige mængder af skræddersy og personalisering. Blandt de forskellige aspekter af OS X Yosemite som du kan tilpasse, er ikonvisningen måske den vigtigste, da den giver dig mulighed for at justere, hvordan hver fil, mappe og disk (såvel som deres indeholdende mapper) vises på din Mac
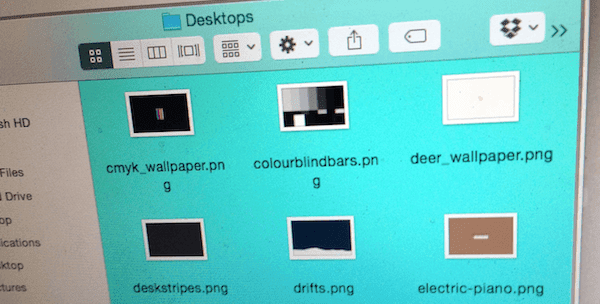
Ikon størrelse
Ikoner i OS X kan skaleres til næsten enhver størrelse lige på stedet, selvom de fleste Mac-brugere ikke ved om dette. Dette giver dig mulighed for at se filer på bestemte vinduer i en størrelse, der er behagelig for dig.
For at aktivere denne funktion skal du vælge Finder og derefter vælge på menulinjen Udsigt, derefter Vis statuslinje.
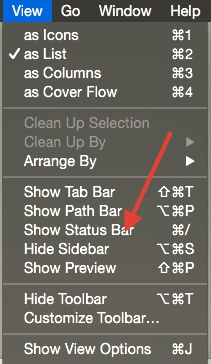
Hvis du har valgt ikonvisningen, vil dette vise en skyder nederst til højre i ethvert Finder-vindue, så du kan ændre ikonstørrelsen med det samme blot ved at skubbe den.


Forhåndsvisninger af ikoner
En anden fantastisk funktion ved Icon View er evnen til faktisk
udforske indholdet af en fil. For eksempel, hvis du har en PDF-fil, kan du bladre gennem den direkte i din Icon View. Ligeledes kan du endda begynde at se en filmfil ved at klikke på Spil ikon på den. Finder vil også fortælle dig, hvor langt inde i videoen du er.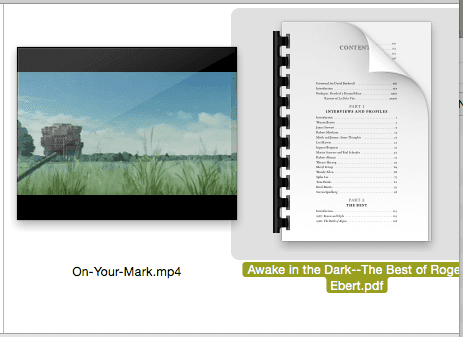
Indstillinger for ikonvisning
For at få endnu mere kontrol over Icon View på din Mac kan du hente panelet Icon View Option frem ved at vælge Vis visningsindstillinger fra Udsigt på menulinjen.
Den første mulighed du ser her er Åbn altid i ikonvisning. Dette er perfekt til at tilpasse den visning, du ønsker, at hvert vindue skal åbne i.
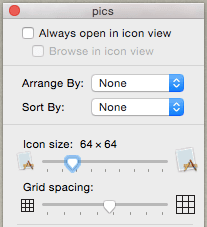
For eksempel vil du måske altid bruge Listevisning med et Finder-vindue fyldt med mapper, men du foretrækker måske at indstille ikonvisningen som standard i mappen Fotos.
Vær dog forsigtig, hvis du klikker på Indstil som standard knappen i bunden af dette panel, vil du anvende den aktuelle visning på alle vinduerne på din Mac.
Gitterafstand
Gitterafstand er en anden vigtig funktion i Icon View, som du kan finde i panelet vist tidligere.
Kort sagt giver dette dig mulighed for at kontrollere, hvor tæt ikoner er placeret i et vindue.
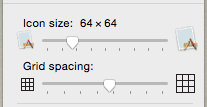
Der er selvfølgelig fordele og ulemper ved, hvor tætte eller adskilte ikoner er i et vindue. For eksempel, hvis filnavne er vigtige for dig, bør du adskille ikoner mere, men hvis du kun bekymrer dig om selve ikonerne (som på din Fotos-mappe for eksempel), så ville en tættere afstand fungere bedre for du.
Baggrund
Denne fantastiske funktion er lige så skør, som den lyder: Du kan faktisk fylde baggrunden i ethvert Icon View-vindue på din Mac med ethvert foto eller bestemt farve.
Det lyder måske ikke så nyttigt, hvis du ikke er vant til det. Men faktisk kan det hjælpe dig med at navigere let, hvis dine Finder-vinduers baggrunde er tilpasset. Dette gælder især, hvis du har en tendens til at have snesevis af Finder-vinduer åbne på én gang. Du kan for eksempel farvekoordinere vinduer med relaterede dokumenter eller placere et unikt foto eller farve på et vindue med meget vigtige filer.
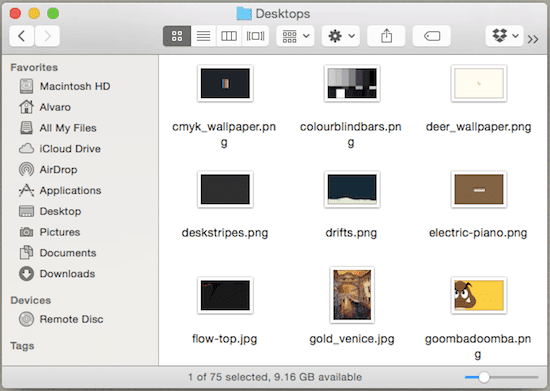
For at tilpasse baggrunden for ethvert vindue (it har for at være i ikonvisning btw), klik Udsigt på menulinjen og derefter Vis visningsmuligheder....
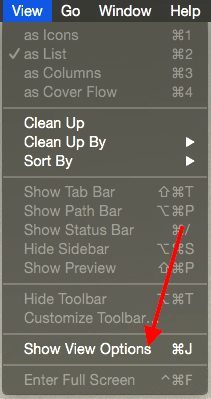
Der, i bunden af panelet, under Baggrund, du kan vælge hvid som din første mulighed, men ved at klikke på enten Farve eller Billede vil lade dig tilpasse farven eller vælge et billede, der skal bruges som baggrund.
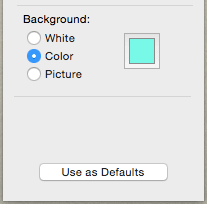
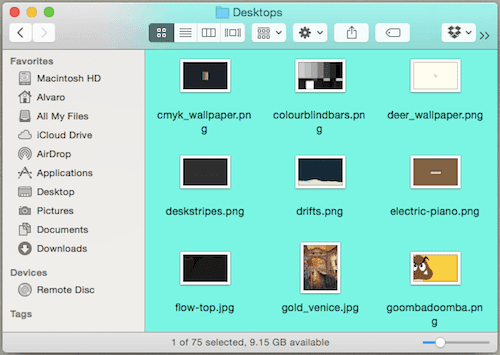

Og der har du det. Hvis du er en Mac-bruger, der ønsker at gøre din computer mere personlig og unik, er det måske lige det, du har brug for. Tag et kig på disse muligheder og hav det sjovt med at lege med dem!
Sidst opdateret den 3. februar, 2022
Ovenstående artikel kan indeholde tilknyttede links, som hjælper med at understøtte Guiding Tech. Det påvirker dog ikke vores redaktionelle integritet. Indholdet forbliver upartisk og autentisk.



