Hvorfor du bør droppe Google Authenticator for Authy
Miscellanea / / February 11, 2022
Google presser to-faktor autentificering virkelig hårdt. Og det er gode nyheder. Problemet er det Google Authenticator til Android er en vederstyggelighed (og jeg bruger ikke engang hyperbole her). Det bruger stadig Holo-grænsefladen. Det er nu 2 generationer gammelt. Hvad der gør endnu mere ondt er det faktum, at Google Authenticator til iPhone blev for nylig opgraderet med Material Design.
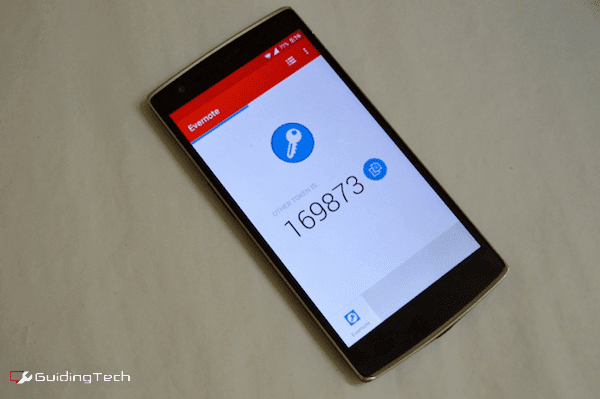
Du tænker måske, hvorfor skal du overhovedet bruge en app, får du ikke bare godkendelseskoderne via en sms. Jo du gør. Og det system fungerer fint, hvis du kun har 1 eller 2 sådanne konti. Hvis du har flere, bliver det frustrerende. At tage telefonen, indtaste adgangskoden manuelt, det er tidskrævende.
Derfor skifter brugere som mig til Google Authenticator-appen. Den genererer 6 figurkoder, der varer i 30 sekunder. Det er det.
Men jeg sætter foden ned, og jeg skifter fra Goggle Authenticator til Authy. Lad mig fortælle dig hvorfor.
Bemærk: Denne vejledning antager, at du allerede ved, hvad 2-faktor-godkendelse er, hvordan det virker, og hvorfor du skal bruge det. Hvis ikke,
tjek vores dybdegående guide her.Hvorfor bruge Authy
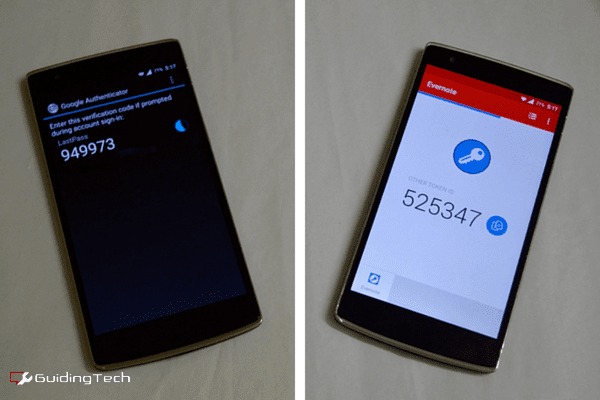
Først og fremmest er Google Authenticator kun tilgængelig på mobile enheder. Authy har desktop-apps såvel som browserudvidelser. Det er en stor gevinst, fordi jeg bruger det meste af min tid på skrivebordet. Når du har konfigureret det rigtigt, synkroniserer Authy alle dine konti på alle dine enheder sikkert.
Åh og en anden ting. Det ser skarpt ud, har en fantastisk brugergrænseflade på alle platforme. Android, iOS, web, skrivebord, Chrome overalt.

Og Authy er også sikker. Plus den har avancerede sikkerhedsfunktioner, som Authenticator ikke har. Du kan indstille en hovedadgangskode til appen eller en dekrypteringsadgangskode kun til sikkerhedskopiering.
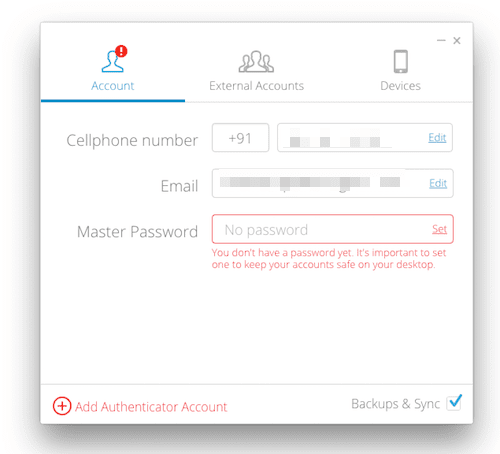
Lad os se, hvordan Authy fungerer.
Begynderguide til adgangskoder: Læs vores Ultimativ guide til adgangskodehåndtering for en A til Z primer. Du bør også tjekke vores artikler om 1 Adgangskode og LastPass.
Sådan bruges Authy
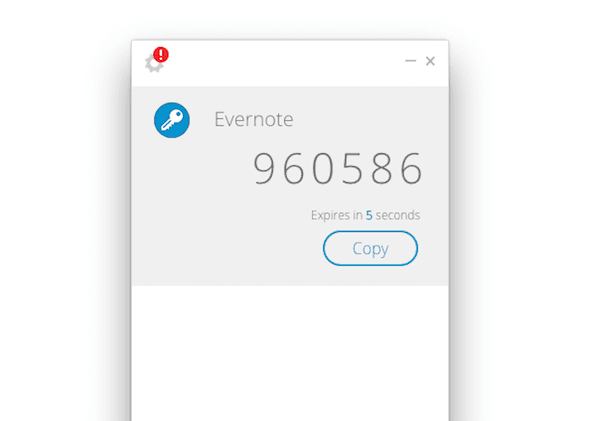
Du skal konfigurere Authy på hver enhed separat. Hver gang skal du bekræfte, at det er dig, ved hjælp af en godkendelsesmetode. Dette kan være ved at bruge SMS, telefon eller en anden enhed, der allerede er konfigureret.
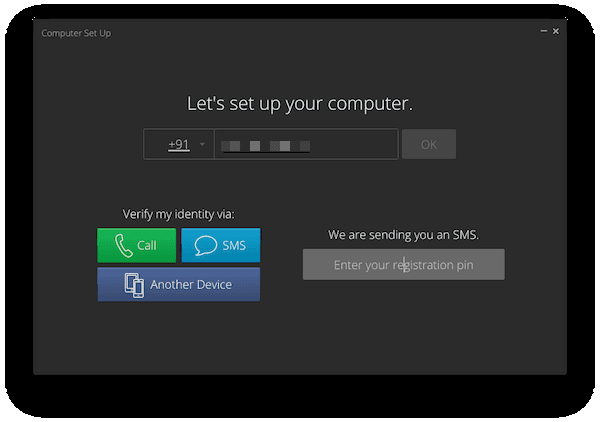
Nøglen til at bruge Authy er dens krypteringsadgangskode. Så længe du har aktiveret flere enheder, og du brugte det samme telefonnummer til at godkende, vil nye konti dukke op på alle dine enheder. Men for at få adgang til dem skal du indtaste dekrypteringsadgangskoden. Hvis du mister dette, er du dybest set spærret ude af alle dine konti. Så gør dette til noget, du aldrig vil glemme. Som en Lannisters gæld.
For at få adgang til Authy på skrivebordet skal du bruge Chrome. Da Authys desktop-app virkelig er en Chrome-app. Fra Enheder sektionen i appen, skal du sikre dig, at du har Multi-enhed valgmulighed valgt.
Nu skal du tilføje en tjeneste til appen. Hvis du nogensinde har brugt Google Authenticator, vil du være bekendt med denne proces.

Hver tjeneste har forskellige måder at aktivere 2-faktor-godkendelse på. Her er en hjemmeside det vil hjælpe dig med det.
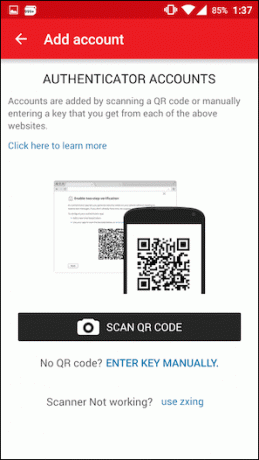
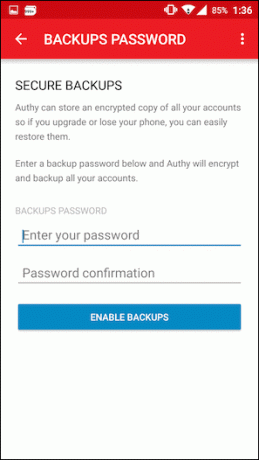
Når du aktiverer 2-faktor-godkendelse, beder tjenesten dig om at scanne en QR-kode. Det kan du nemt gøre ved hjælp af mobilappen. Men hvis du konfigurerer ved hjælp af pc'en, skal du manuelt indtaste en kode, som tjenesten giver dig.
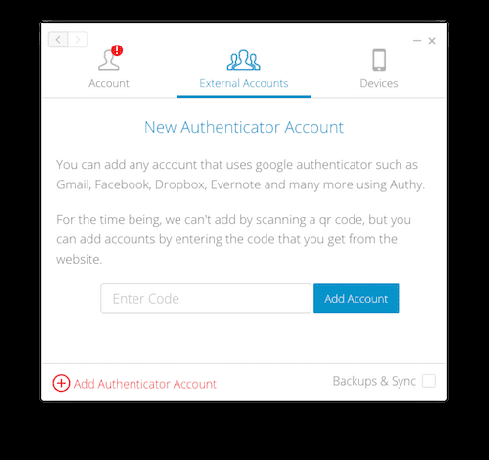
Derefter får du backupkoder, som du skal opbevare et sikkert sted. Du bliver bedt om at godkende ved hjælp af koden.
Gør nu dette for alle dine tjenester, og du er konfigureret.
Hej Authy!
Du har med succes sagt farvel til Google Authenticator, samtidig med at du har beskyttet alle dine vigtige konti og gjort processen med 2FA meget nemmere. Godt for dig!
Sidst opdateret den 3. februar, 2022
Ovenstående artikel kan indeholde tilknyttede links, som hjælper med at understøtte Guiding Tech. Det påvirker dog ikke vores redaktionelle integritet. Indholdet forbliver upartisk og autentisk.



