Opsætning og brug af talegenkendelse i Windows 7
Miscellanea / / February 11, 2022

Computeren er bestemt nået langt. Fra først af gigantisk
ENIAC
til det fantastiske
Macbook Airs
og
Ultrabooks
i dag er de blevet allestedsnærværende og uundværlige. Men den populære praksis af
ved hjælp af tastaturet
og musen til at styre computeren har været uændret i årevis.
Mobiltelefoner har bevæget sig mod at være smartphones, og de fleste af dem har ikke længere en tastatur. Alt berøringsstyret! Hvorfor så ikke udvikle sig til at bruge andre inputmetoder på vores computere? Hvorfor ikke prøve teknologier som tale- og gestusgenkendelse?
Talegenkendelse i Windows er ikke noget nyt, men brugen er ikke blevet mainstream. Hvis du er blevet tilbage i frygten for dens kompleksitet, så lad mig fortælle dig, at din frygt er uberettiget. Talegenkendelse i Windows 7 er problemfri og smuk. Selvfølgelig er der en indlæringskurve, men når du først har vænnet dig til den, har den potentialet til at fremskynde en stor del af dit daglige arbejde på pc'en.
Der er tre dele til opsætning tekst til tale funktionalitet i alt. Lad os guide dig igennem.
Kom godt i gang med talegenkendelse i Windows 7
Trin 1: Start Windows talegenkendelse. Start startmenuen, skriv tale genkendelse og tryk enter.
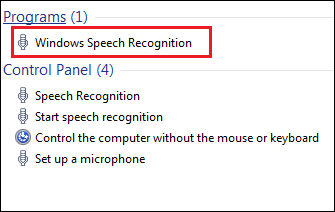
Trin 2: Du vil se en velkomstbesked, der giver dig en kort beskrivelse af hele applikationen og dens muligheder. Hit Næste.
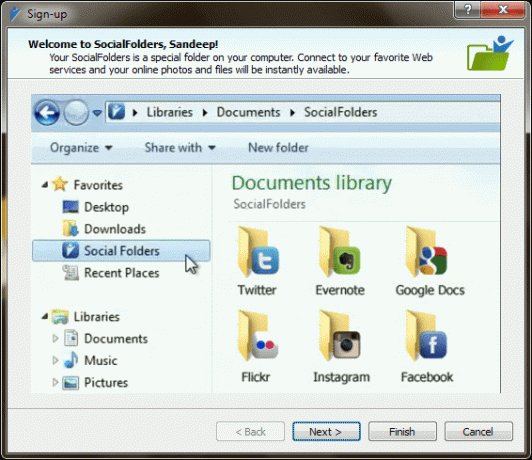
Konfigurer mikrofon
Kvaliteten af mikrofonen vil bestemme effektiviteten og lydoptagelse af din talegenkendelsesmaskine.
Trin 3: Dernæst skal du vælge inputtilstanden. Jeg foretrækker og anbefaler personligt brugen af Headset mikrofon. Det er den mest effektive og effektive.
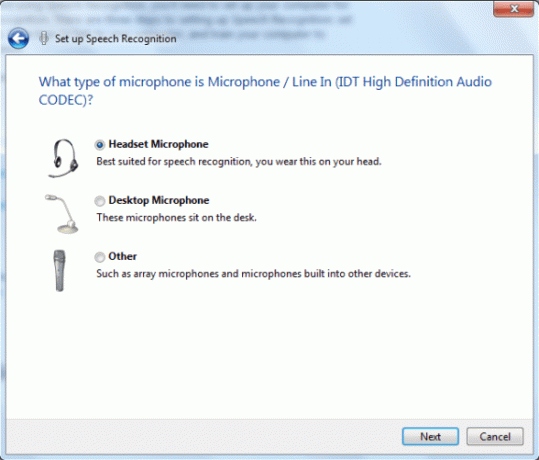
Trin 4: Det næste vindue vil give dig tips om brug og placering af mikrofon. Efter at have gået til næste vindue skal du diktere en sætning for yderligere opsætning. Gør dette omhyggeligt og i et stille miljø.

Trin 5: Hvis testen består, er alt godt. Hvis ikke, vil du måske udskifte headsettet eller justere dets placering. Hvis problemerne fortsætter, bør du måske tjekke Lyd indstillinger ved at gå til Kontrolpanel.
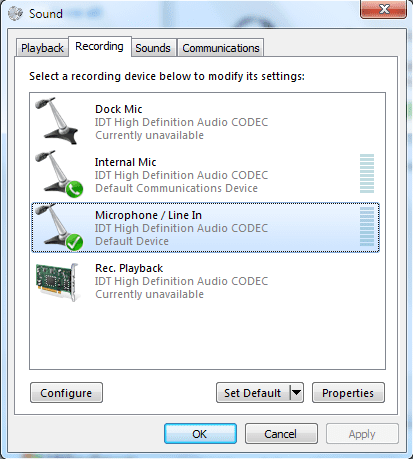
Grundlæggende konfiguration
Efter din bekvemmelighed ønsker du måske at anvende nogle få kontroller på opførselen af genkendelsesmotoren.
Trin 6: Når mikrofonen er god, kan du begynde at lære grundlæggende kommandoer. Før det har muligheden dokumentgennemgang aktiveret. På denne måde lærer din talemaskine løbende den type ord, du bruger.
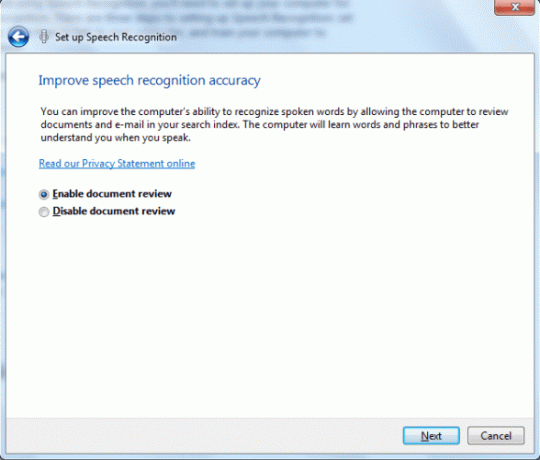
Trin 7: Vælg derefter en aktiveringstilstand. Jeg foretrækker at bruge manuel tilstand. Læs teksten på billedet nedenfor for at forstå hver enkelt tilstand bedre.
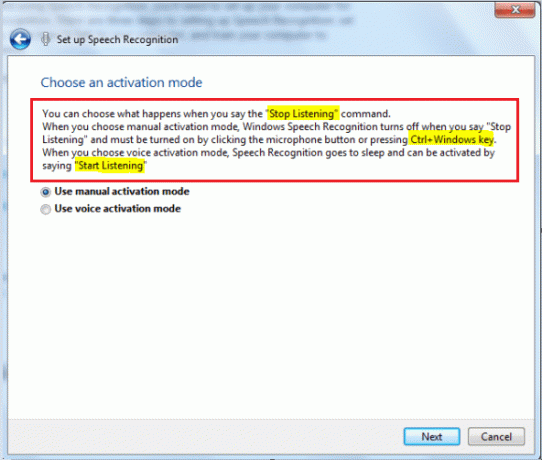
Trin 8: Fra det næste vindue skal du navigere mod kommandoens referencekort. Jeg foreslår, at du har et trykt eksemplar. Du kan tage det senere fra Kontrolpanel > Talegenkendelse > Åbn talereferencekortet såvel.
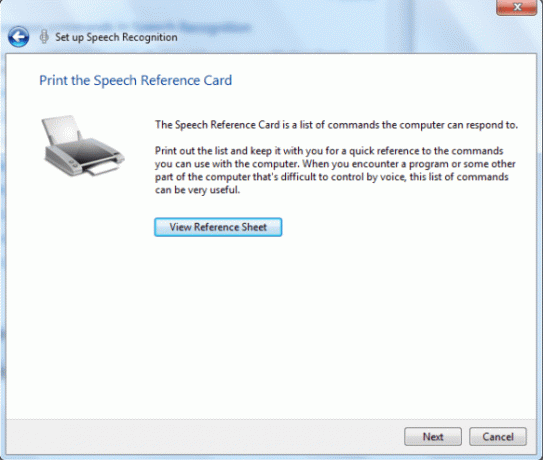
Bemærk: Tilbage efter at have lært nogle få grundlæggende kommandoer, du kan vælge at Kør talegenkendelse ved opstart. Hvis du planlægger at bruge det ret ofte, skal du markere muligheden i kombination med Manuel aktiveringstilstand.
Lær og undervis
Før du begynder at bruge programmet, er det bedre at lære at tale til computeren og træne den til at forstå dig.
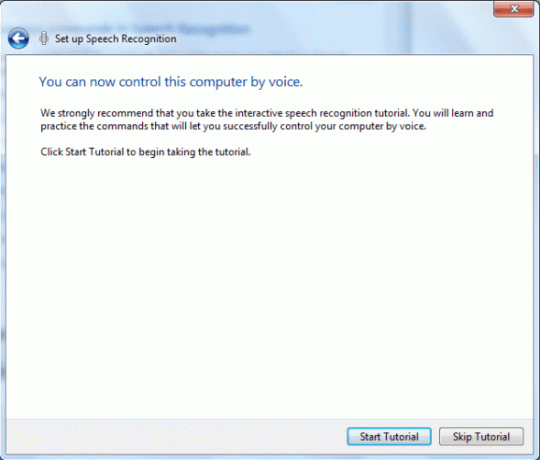
Trin 9: Spring ikke selvstudiet over. Det er grundlæggende for at bruge værktøjet. Du kan tage det senere fra Kontrolpanel > Talegenkendelse > Tag talevejledning såvel.

Trin 10: Under processen vil du blive vist Lydmåler. Det er vigtigt at forstå tænd/sluk-kontrollerne og måleraflæsningerne.
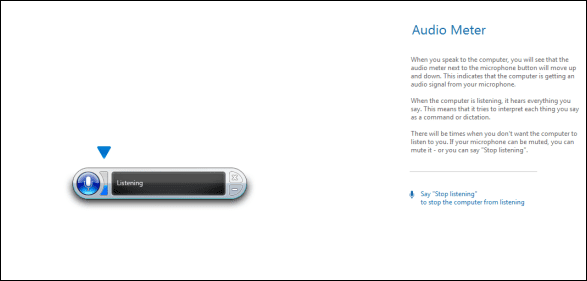
Trin 11: Når du når til diktatafsnittet, vil du faktisk begynde at tale til din computer. Det bliver rigtig sjovt at lære og undervise gennem instruktionerne. Det Wordpad eksempel er et must.
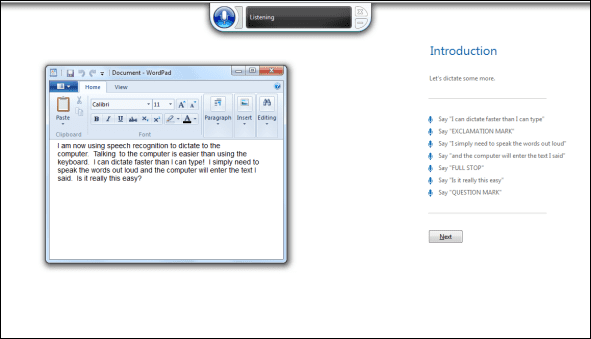
Trin 12: Dette vil bringe opsætningen til færdiggørelse. Du bør dog tage en træning mere ved at gå til Kontrolpanel > Talegenkendelse > Træn din computer til bedre at forstå dig.
Når det kører på systembakken, kan du højreklikke på dets ikon for at starte en hurtig menu. Indtil du er helt fortrolig med kommandoerne, har du muligvis brug for dette.
Konklusion
Du vil blive overrasket over at høre, at jeg ikke har skrevet denne artikel. jegtalte det ud til min computer. Jeg var dog nødt til at læse korrektur og rette et par fejl. Jeg skulle også bruge lidt tid på at omformatere dataene. Men så var jeg ok med det, fordi det sparede mig for en masse tid, og jeg havde det sjovt, mens jeg gjorde det.
Hvis du er på en Windows 7-pc, skal du bruge lidt tid på at følge denne vejledning og konfigurere talegenkendelse. Brug det i et stykke tid, og lad os vide, hvordan det fungerede for dig i kommentarerne. Vi er spændte på at lære, hvordan du bruger det.
Sidst opdateret den 2. februar, 2022
Ovenstående artikel kan indeholde tilknyttede links, som hjælper med at understøtte Guiding Tech. Det påvirker dog ikke vores redaktionelle integritet. Indholdet forbliver upartisk og autentisk.



