Ryd hurtigt al cache i Windows 10 [Den ultimative guide]
Miscellanea / / November 28, 2021
Hvordan rydder man alle typer cache? Har du nogensinde downloadet noget fra internettet? Jeg ved det, dumt spørgsmål. Alle har! Så har du lagt mærke til, hvad der sker, hvis din download sætter sig fast midtvejs? Hvad sker der, hvis du stopper overførslen og starter igen? Det starter igen fra kl hvor den sidste download stoppede.

Har du nogensinde spekuleret på, hvorfor og hvordan dette sker? Svaret: Alle enheder har en hukommelse kaldet cache-hukommelse. Denne hukommelse gemmer alle oplysninger om data, der er brugt eller downloadet fra internettet. Så når du begynder at downloade, gemmes al information i cachehukommelsen. Det er derfor, når din download stopper på grund af en fejl, det begynder at downloade lige fra det slap sidste gang.
Indhold
- Sådan rydder du alle typer cache i Windows 10
- Hvad er cache?
- Fordele ved cache
- Ulemper ved cache
- 13 nemme trin til at rydde cache i Windows 10
- Metode 1: Desktop Apps Cache
- 1. Ryd ved hjælp af Via Ccleaner
- 2. Ryd cache gennem diskoprydning
- Metode 2: File Explorer-historik
- Metode 3: Internet Explorer-cache
- Metode 4: Ryd Microsoft Edge Cache
- Metode 5: Ryd Windows 10 Store Cache
- Metode 6: Slet placeringshistorikken
- Metode 7: Ryd udklipsholderdata
- Metode 8: Slet midlertidige filer
- Metode 9: Slet diagnostiske data
- Metode 10: Slet Prefetch-filer
- Metode 11: Ryd DNS-cache
- Metode 12: Windows Update Cache
- Metode 13: Systemgendannelsescache
Sådan rydder du alle typer cache i Windows 10
Hvad er cache?
En cache er en software eller hardware, der bruges til at lagre data og information midlertidigt i et computermiljø. Det bruges ofte af cache-klienter, såsom CPU, applikationer, webbrowsere eller operativsystemer.
Fordele ved cache
- Reducerer dataadgangstiden, gør systemet hurtigere og mere responsivt.
- Reducerer latens, resulterer i højere ydeevne af system og applikationer.
- Forbedrer I/O ved at omdirigere I/O til cache
- Reducerer I/O-drift til eksternt lager.
- Bevarer konsistens og integritet af data.
Ulemper ved cache
- En chance for langsom procesudførelse i tilfælde af lav hukommelse
- Overdreven hukommelsesbrug kan føre til forsinkelser. Din pc kan også hænge en gang imellem.
- Der er en chance for, at cachen bliver ødelagt eller beskadiget.
- Det kan tage længere tid at starte en pc end normalt.
Så for at holde alt dette under kontrol, er det vigtigt at rydde cachen en gang imellem. Rensning af cachen giver din pc mulighed for at køre med lethed uden at forårsage problemer.
13 nemme trin til at rydde cache i Windows 10
I Windows 10 findes der mange typer cache, som f.eks
- Desktop App Cache.
- File Explorer-cache.
- Internet Explorer Cache.
- Windows 10 butiks cache.
- Midlertidige filer cache og mere.
Du kan finde dem i Internet Explorer, File Explorer History, Windows Store cache, Placeringshistorik og mange andre steder. Lad os nu tale om hovedpunktet: hvordan man rydder cache i Windows 10!
Metode 1: Desktop Apps Cache
1. Ryd ved hjælp af Via Ccleaner
Du kan nemt rydde cache ved at bruge Ccleaner-software, som er gratis og kan rydde caches som browser-cache, miniature-cache, DNS-cache og mange flere med et enkelt klik.
Følg nedenstående trin for at gøre det:
1. Besøg ccleaner.com og klik på Download Free version.
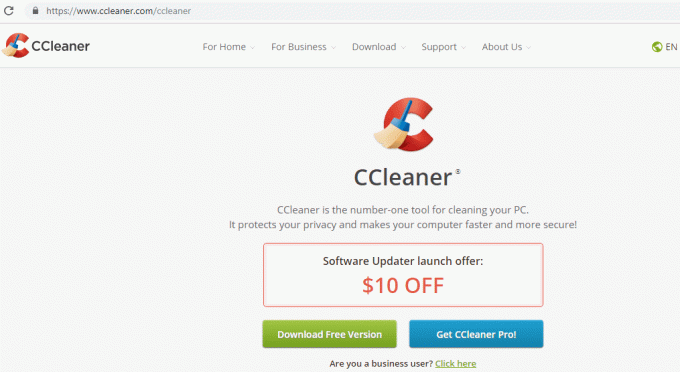
2. Klik på gratis download knap og din download starter.

3.Når den download er fuldført, dobbeltklik på opsætningsfil. Nedenstående boks vises.
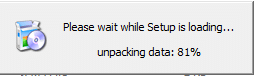
4. Når opsætningsguiden starter, skal du klikke på Installere.

5. Når installationen er færdig, skal du klikke på Kør Ccleaner.
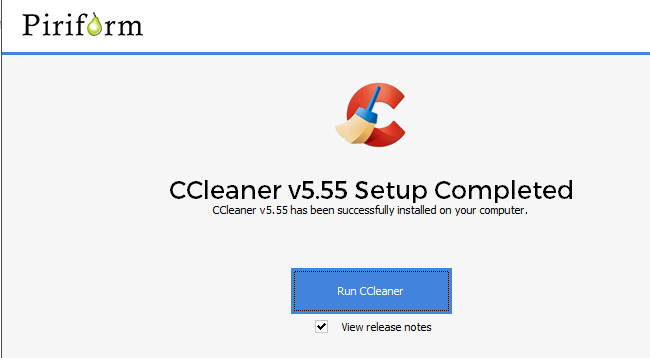
6. Du vil se en liste over filer i venstre side under Cleaner-sektionen. Vælg den fil, du vil rense og klik på Kør Cleaner for at rense alle disse filer.

Efter vellykket kørsel bliver alle dine valgte filer ryddet, inklusive Windows 10-cachen.
2. Ryd cache gennem diskoprydning
Hvis du ikke vil installere nogen tredjepartsapp for at rense din pc, kan du rense den manuelt ved hjælp af Diskoprydning. Det er ren manuel metode til øjeblikkeligt at rydde midlertidige filer, miniaturer og alle typer cache.
Følg nedenstående trin for at rense cachen ved hjælp af Diskoprydning:
1.Søg renmgr ved at bruge søgefeltet, og Diskoprydning vises oven på søgningen.
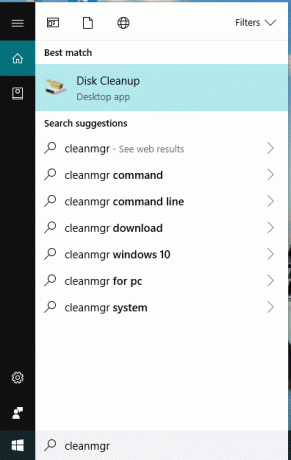
2. Tryk på enter-knappen på tastaturet. Vælg det drev, du vil rense og klik på OK.
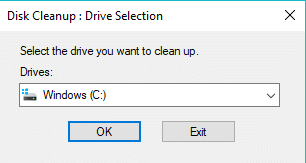
3. Marker alle tilgængelige felter, og klik på "Ryd op i systemfiler”.

Efter et stykke tid, når processen er færdig, vil alle dine filer blive ryddet.
Hvis du ikke er i stand til at rydde cachen ved hjælp af denne metode, så brug denne avancerede diskoprydning.
Metode 2: File Explorer historik
Når du gennemser eller åbner forskellige filer ved hjælp af File Explorer, genererer den en masse cache-filer, som skal ryddes.
Følg nedenstående trin for at fjerne cachen fra filudforskerhistorikken:
1. Klik Fil Explorer ikon tilgængeligt på proceslinjen.

2. Klik på Udsigt tilgængelig øverst.
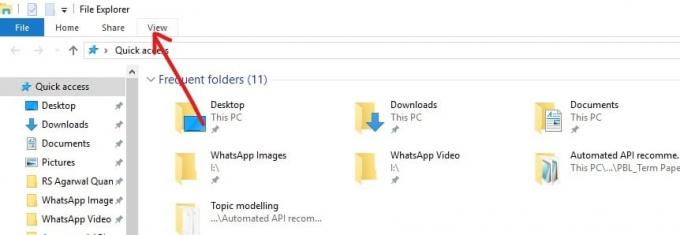
3. Klik på Muligheder tilgængelig i øverste højre hjørne af båndet.

4. Nedenstående boks vises. Klik på Ryd knap på bunden.

Når du har gennemført ovenstående trin, vil din File Explorer-historik blive ryddet.
Metode 3: Internet Explorer Cache
Når du åbner et websted eller downloader eller gemmer noget, gemmes alle oplysningerne i internet explorer cache, som skal være ryddet, når det ikke længere er nødvendigt. Følg nedenstående trin for at gøre det:
1. Klik på Internet Explorer-ikon tilgængelig på skrivebordet eller søg efter det ved hjælp af søgelinjen.

2. Klik på Værktøjer tilgængelig i øverste højre hjørne.

3. Klik på Internet muligheder.
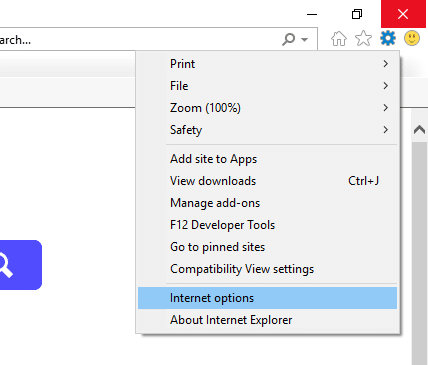
4. Under fanen Generelt skal du klikke på Slet knap.
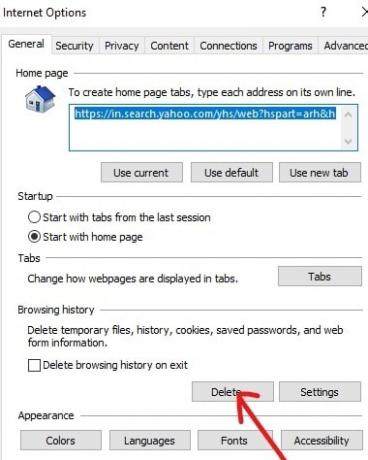
5.Marker alle felterne tilgængelig i den viste boks, og klik igen på Slet.
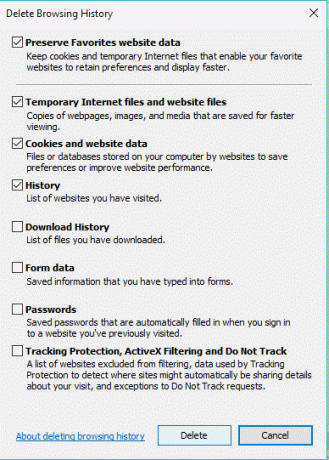
Efter at have gennemført alle ovenstående trin, hele din Internet Explorer-cache bliver ryddet.
Metode 4: Ryd Microsoft Edge Cache
Ligesom Internet Explorer gemmer Microsoft Edge også cache, som også skal ryddes regelmæssigt for at optimere systemets ydeevne. Følg nedenstående trin for at rydde Microsoft Edge Cache:
1. Åbn Microsoft Edge og klik på ikon med tre prikker tilgængelig i øverste højre hjørne.
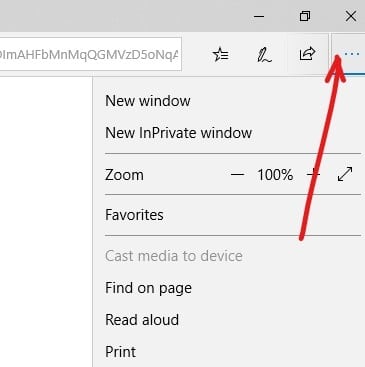
2. Klik på Indstillinger fra Microsoft Edge-menuen.
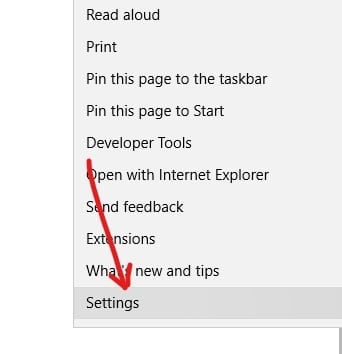
3. Klik på Vælg, hvad der skal ryddes knap.
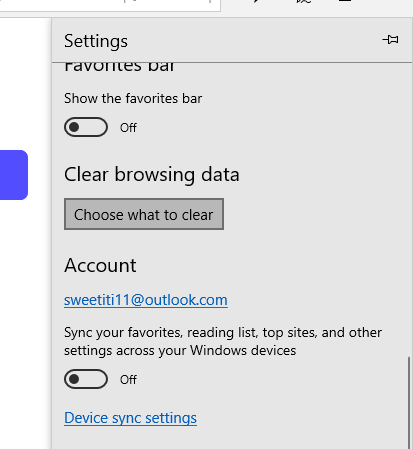
4.Marker alle felterne mod de filer, du vil rydde, og klik på OK-knappen.

Efter at have gennemført ovenstående trin, vælges Microsoft edge cache vil blive ryddet.
Metode 5: Ryd Windows 10 Store Cache
Windows Store eller Microsoft Store blev introduceret i Windows 10, som åbenbart også gemmer en stor mængde cache. Så for at få dit system til at fungere effektivt, skal du rydde Windows Store cache fra tid til anden. Følg nedenstående trin for at rydde cachen i Windows Store:
1. Åbn dialogboksen Kør ved at klikke Windows-tast +R.

2.Skriv kommando WSReset.exe under Rin dialogboksen og klik Okay.
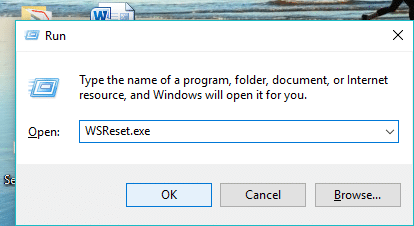
Efter at have udført ovenstående trin, vil din Windows Store vil blive ryddet og den vil nulstille.
Metode 6: Slet placeringshistorikken
Windows 10 gemmer placeringshistorikcache, som skal ryddes. Følg nedenstående trin for at rydde placeringshistorik:
1. Tryk på Windows-tast + I for at åbne Indstillinger og klik derefter på Privatliv.

2. Klik på Beliggenhed fra venstre rude.
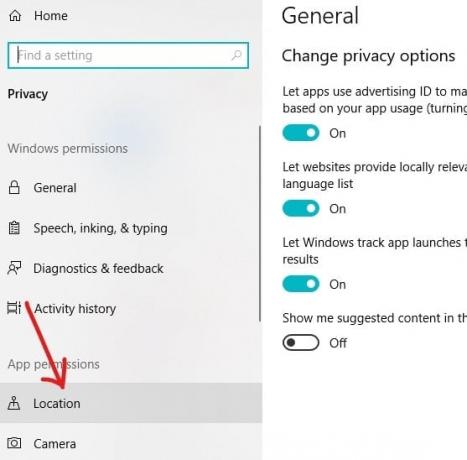
3. Under Placeringshistorik skal du klikke på Ryd knap.
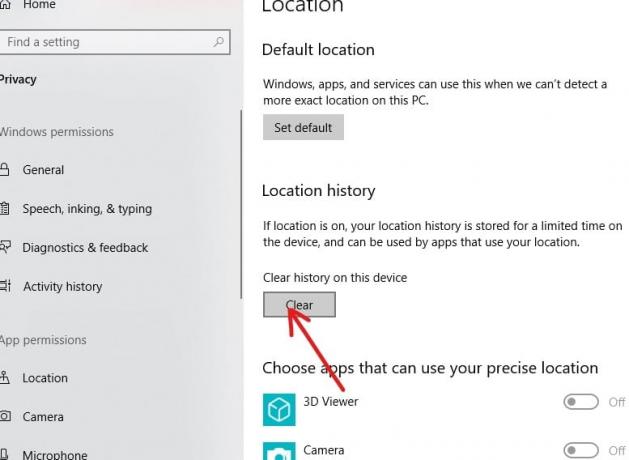
Efter at have gennemført ovenstående trin, din placeringshistoriks cache vil blive ryddet.
Metode 7: Ryd udklipsholderdata
Alle data som billeder, filer, dokumenter osv., som du bruger klippe- eller kopieringsfunktionen til, gemmes først på udklipsholderen og forbliver der i historikken, indtil den er ryddet. Så hvis du vil slette al cachen fra din pc, skal du slette cachen eller klippebordets historie.
1. Tryk på Windows-tasten + I for at åbne Indstillinger og klik derefter på System.

2. Klik på Udklipsholder tilgængelig i menuen til venstre.

3. Klik på under Ryd udklipsholderdata Klar knappen, som sletter alle tilgængelige data i udklipsholderen.
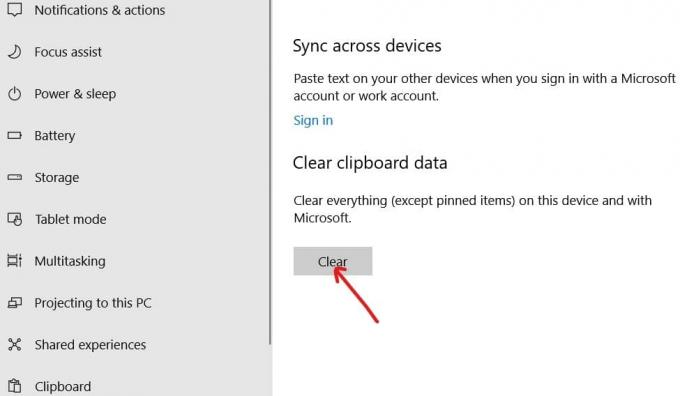
Hvis ovenstående metode ikke virker for dig, kan du også ryd klippebordets historie ved hjælp af kommandoprompten.
Metode 8: Slet midlertidige filer
Når du udfører forskellige opgaver på pc, oprettes et stort antal filer såsom thumbnails, midlertidige internetfiler, fejlrapporteringsfiler, leveringsoptimeringsfiler. etc. Alle disse filer er gemt under cache og skal slettes fra tid til anden for at opretholde systemets effektivitet.
Følg nedenstående trin for at slette midlertidige og cachefiler:
1. Indtast opbevaring ved hjælp af Windows søgelinje tilgængelig under proceslinjen.
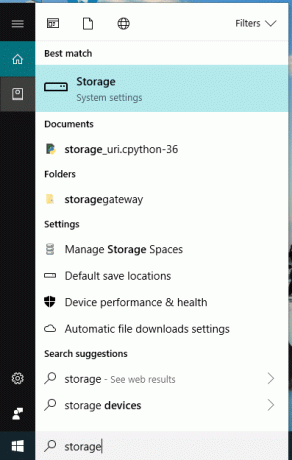
2. Tryk på Enter-knappen på tastaturet. Nedenstående skærm vises.

3. Klik på Denne pc (C:).

4. Klik på Midlertidige filer.

5.Sæt kryds i boksen mod de filer, du vil fjerne, og klik på Fjern filer knap.

En alternativ metode til at slette cachefiler
1. Åbn dialogboksen Kør ved at klikke Windows-tast + R.

2. Skriv kommandoen på kommandoprompten %Midlertidig% og klik på Ok.

3. Under Temp-mappen, slette alle filer og mapper.

4. Åben kør igen, og skriv nu "Midlertidig” i kommandoboksen og klik OKAY.
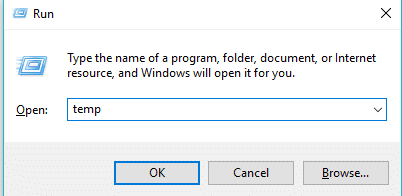
5.Igen slet alle filer og mapperer tilgængelig i denne mappe.
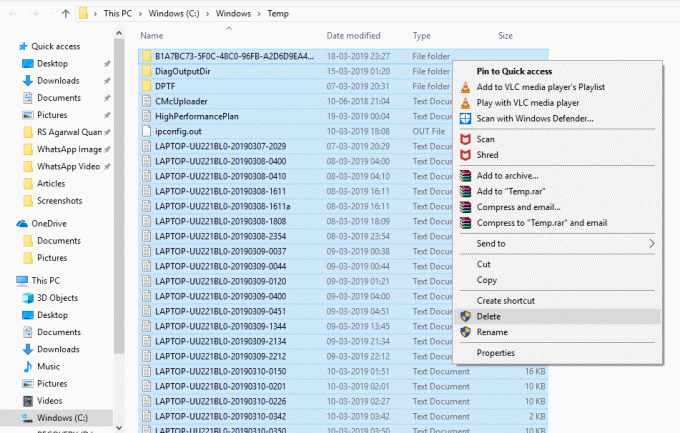
Efter at have gennemført ovenstående trin, alle dine midlertidige filer vil blive slettetd.
Metode 9: Slet diagnostiske data
Når der opstår en fejl på din pc, Microsoft indsamler de diagnostiske data relateret til den fejl og gemmer den. Så for helt at rydde al cachen fra din pc, skal du også rydde diagnostiske data.
1. Tryk på Windows-tast + I for at åbne Indstillinger og klik derefter på Privatliv.

2. Klik på Diagnostik og feedback tilgængelig under venstre rude.
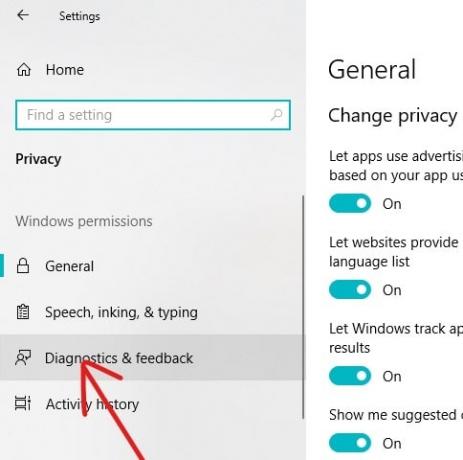
3. Under Slet diagnostiske data skal du klikke på Slet knap og alle dine diagnostiske data vil blive ryddet.

Metode 10: Slet Prefetch-filer
For at rydde cachen skal du også slette alle Prefetch-filer. For at gøre det skal du følge nedenstående trin:
1. Åbn dialogboksen Kør vha Windows-tast +R.

2.Skriv kommando forhåndshentning under dialogboksen Kør, og klik på OK.
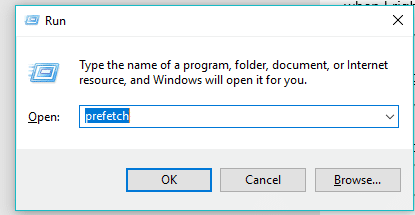
3.Slet alle filerne under Prefetch-mappen og alle dine forhåndshentningsdata vil blive ryddet.
Du kan også deaktiver Prefetch helt, hvis du ikke ønsker at gemme dens data.
Metode 11: Ryd DNS-cache
Hver gang du besøger et websted, går din browser først til DNS for at lede efter den lokale adresse på det pågældende websted. DNS gemmer også noget cache for at holde styr på, hvilke adresser der søges efter. Så hvis du vil rydde hele systemets cache, skal du også rydde DNS-cachen.
Følg nedenstående trin for at rydde DNS-cache:
1.Søg efter kommandoprompt ved hjælp af søgelinjen eller ved at skrive cmd. Tryk på Enter-knappen på tastaturet.

2.Below kommandoprompt vises.
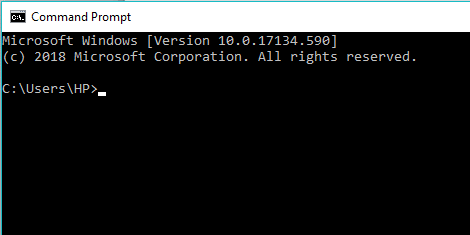
3. Indtast kommando " ipconfig/flushDNS ” og tryk enter.
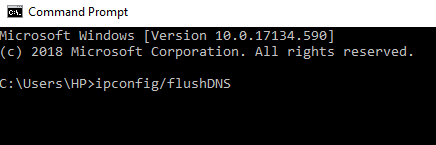
Dette vil rydde din DNS-cache.
Metode 12: Windows Update Cache
Windows 10 frigiver sin opdatering fra tid til anden, og uanset hvor meget du undgår at opdatere Windows, bliver det på et tidspunkt nødvendigt at opdatere din pc. Og når du opdaterer din Windows, gemmes cachen også. Følg nedenstående trin for at rydde Windows Update cache:
1. Tryk på Windows-tasten + X og vælg derefter Kommandoprompt (Admin).

2. Indtast nu følgende kommandoer for at stoppe Windows Update Services, og tryk derefter på Enter efter hver kommando:
netstop wuauserv
net stop cryptSvc
netto stop bits
net stop msiserver

3. Indtast derefter følgende kommando for at omdøbe SoftwareDistribution Folder og tryk derefter på Enter:
ren C:\Windows\SoftwareDistribution SoftwareDistribution.old
ren C:\Windows\System32\catroot2 catroot2.old

4.Til slut skal du skrive følgende kommando for at starte Windows Update Services og trykke på Enter efter hver kommando:
net start wuauserv
net start cryptSvc
netto start bits
net start msiserver

5. Genstart din pc for at gemme ændringer og kontrollere, om du er i stand til det Løs et ekstremt langsomt problem med Windows 10-opdateringer.
Hvis du stadig ikke er i stand til at downloade opdateringerne, skal du gøre det sletteSoftwareDistribution mappe.
1. Tryk på Windows-tasten + R og skriv derefter services.msc og tryk på Enter.

2. Højreklik på Windows Update-tjeneste og vælg Hold op.

3. Åbn File Explorer og naviger derefter til følgende placering:
C:\Windows\SoftwareDistribution
4.Slet alt filerne og mapperne under Softwaredistribution.

5. Højreklik igen på Windows Update-tjeneste vælg derefter Start.

Så dette er den nemme og enkle måde at rydde Windows 10-opdateringscachen på.
Metode 13: Systemgendannelsescache
Systemgendannelse er en funktion i Windows, som gør det muligt for brugeren at vende deres systemtilstand tilbage til den på et tidligere tidspunkt. Dette er grunden til, at Systemgendannelse også er kendt som gendannelsesværktøj, som kan bruges til at gendanne efter systemfejl, nedbrud og andre problemer. Systemgendannelse gør dette ved at bruge visse gendannelsespunkter, hvor din computerkonfiguration på det tidspunkt er gemt under cachen.
Hvis din computer har mange gendannelsespunkter, vil størrelsen af cachefilen også være stor, hvilket i sidste ende vil påvirke systemets ydeevne. Så systemgendannelsescachen skal ryddes fra tid til anden for, at pc'en fungerer korrekt. For at gøre det skal du følge nedenstående trin:
1.Søg efter Systemgendannelse ved hjælp af søgefeltet og klik på søgeresultatet.
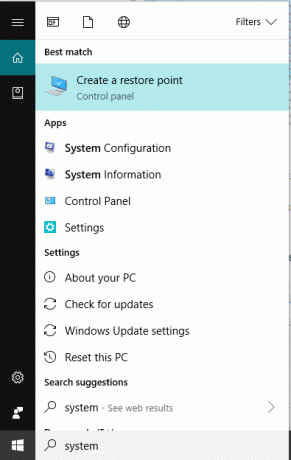
2.Under Fanen Systembeskyttelse, vælg drevet hvis cache du vil rydde.

3. Klik på Konfigurer knap.

4. Klik på Slet knap.

Efter at have gennemført ovenstående trin, vil al cache, der er gemt under systemgendannelse af det valgte drev, blive ryddet. Dette vil rydde alle gendannelsespunkter undtagen det seneste.
Anbefalede:
- Sådan søger du efter tekst eller indhold af enhver fil på Windows 10
- 7 bedste Pirate Bay-alternativer, der virker i 2019 (TBP nede)
- Oprettelse af en komplet systemimage-backup i Windows 10
- Dell vs HP bærbare computere - Hvilken er en bedre bærbar?
Så ved at følge ovenstående metoder kan du nemt og hurtigt rydde alle typer caches i Windows 10. Men hvis du stadig har spørgsmål vedrørende denne tutorial, så tøv ikke med at spørge dem i kommentarfeltet nedenfor.
![Ryd hurtigt al cache i Windows 10 [Den ultimative guide]](/uploads/acceptor/source/69/a2e9bb1969514e868d156e4f6e558a8d__1_.png)


