Sådan synkroniseres Windows Sticky Notes på tværs af forskellige computere
Miscellanea / / February 11, 2022

Da vi talte om
Cintanotes
vi så også, hvordan vi kunne synkronisere de noter, der blev oprettet på Cintanotes via Dropbox. Det var dengang, denne tanke slog mig om at synkronisere Windows' standard Sticky Notes ved hjælp af Dropbox.
Med lidt research og hit og forsøg fandt jeg ud af, at det faktisk er muligt at gøre det. Det grundlæggende bagved er at flytte mappen Sticky Notes til Dropbox-biblioteket og derefter oprette en symbolsk link som en reference til den oprindelige placering.
Fedt tip: Vi har også en tutorial på synkronisering af mappeplaceringer på tværs af computere. Det er noget som at have et konsistent skrivebord eller en mappe med Mine dokumenter på tværs af flere maskiner.
Lad os uden yderligere forsinkelse få tingene til at ske for de små små sedler. Og det ville også betyde, at du ikke har nogen grund til at flygte fra de opgaver, du har noteret på Sticky Notes, uanset hvilken computer du arbejder på. Så ingen undskyldninger mere!
Trin til at synkronisere Sticky Notes
Følg trinene meget omhyggeligt og gør præcis, hvad vi har nævnt. Du skal ikke bekymre dig om tingene midtvejs, du vil blive glad for at se resultaterne til sidst. Lad os begynde.
Trin 1: Luk applikationen Sticky Notes, hvis den er åben. Du ønsker måske at bekræfte det samme igennem Jobliste. Og hvis du ser en proces navngivet StikyNot.exe selv efter at du har lukket applikationen, skal du muligvis dræbe processen.
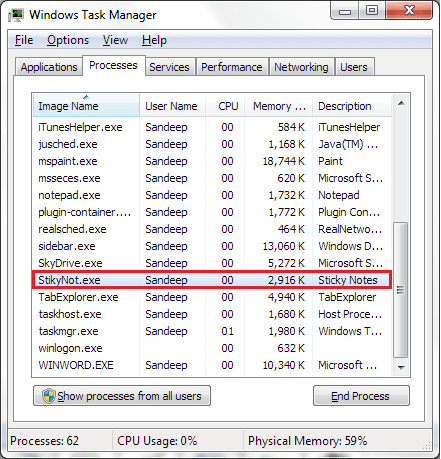
Trin 2: Naviger til mappen Sticky Notes på din maskine. Den skal placeres under C:\Brugere\Brugernavn\AppData\Roaming\Microsoft\Sticky Notes medmindre du har leget med det. For mig ville brugernavn svare til Sandeep.
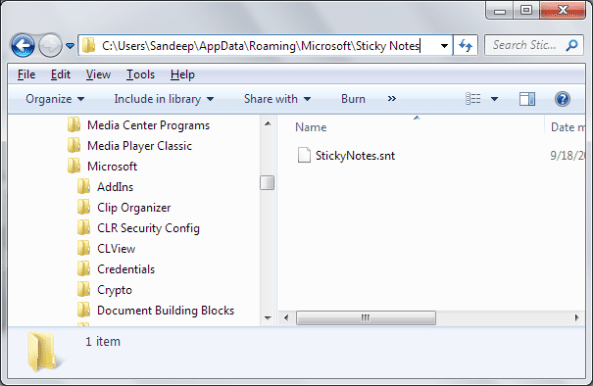
Tilfældigvis, hvis du ikke kan se mappen eller .snt-filen i den, skal du starte Sticky Notes-applikationen, og den vil blive oprettet.
Trin 3: Klip (gør en Ctrl + X) mappen Sticky Notes fra den placering i trin 2. Naviger nu til din Dropbox-mappe og indsæt den på et sted, du ønsker. Jeg foretrækker at have det på rodplaceringen.
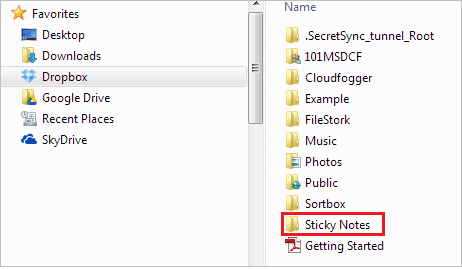
Trin 4: Åbn en forekomst af kommandoprompten. Du bliver nu nødt til at oprette et symbolsk link til mappen Sticky Notes, som du lige har flyttet til Dropbox.
Brug kommandoen mklink /J "%APPDATA%\Microsoft\Sticky Notes" "Dropbox-placering af Sticky Notes-mappe (se trin 3)". For mig var det mklink /J "%APPDATA%\Microsoft\Sticky Notes" "C:\Users\Sandeep\Dropbox\Sticky Notes".

Trin 5: Skift til den anden computer og følg trin 1 til 4. Og det handler om det! Dine sticky notes og de opdateringer, du laver til dem, bør nu være synkroniseret, så længe internettet fungerer og selvfølgelig Dropbox fungerer.
Bemærk: Navnene på de symbolske links og mapperne i Dropbox skal være de samme hele vejen igennem. Ellers vil dette ikke virke.
Konklusion
Vi prøvede og testede denne proces på to computere med Windows 7 kørende på dem. Resultatet var fantastisk. Og selvom vi har talt om og prøvet dette på Dropbox, burde det fungere med andre tjenester som Google Drev og SkyDrive. Det er bare, at du bliver nødt til at få placeringerne rigtige.
Sidst opdateret den 2. februar, 2022
Ovenstående artikel kan indeholde tilknyttede links, som hjælper med at understøtte Guiding Tech. Det påvirker dog ikke vores redaktionelle integritet. Indholdet forbliver upartisk og autentisk.



