Link Microsoft-konto til Windows 10 Digital License
Miscellanea / / November 28, 2021
Fra og med Windows 10 Anniversary Update kan du nemt linke din Microsoft-konto (MSA) til Digital License (tidligere kaldet digital berettigelse) til Windows 10-aktivering. Hvis du ændrer din computerhardware såsom bundkort osv., skal du indtaste din Windows-produktnøgle igen for at genaktivere Windows 10-licensen. Men med Windows 10 Anniversary Update kan du nu genaktivere Windows 10 ved hjælp af aktiveringen fejlfinding, hvor du skal tilføje din Microsoft-konto, som allerede vil have Digital Licens til Windows 10.
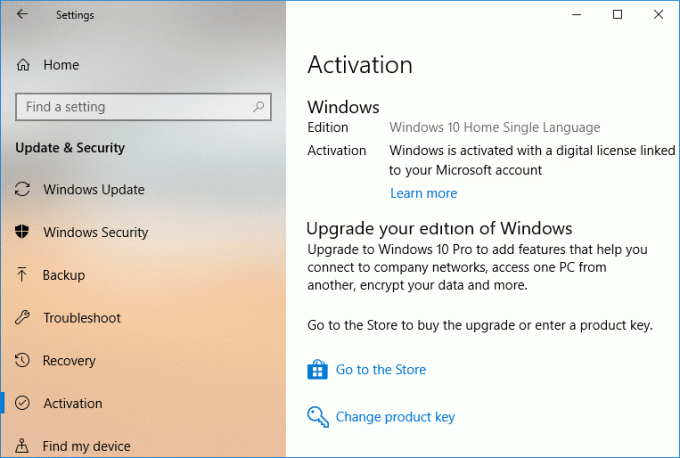
Men før det skal du manuelt linke din Microsoft-konto (MSA) til den digitale Windows 10-licens på din enhed. Når du har gjort det, kan du nemt genaktivere din Windows 10 ved hjælp af aktiveringsfejlfinding. Så uden at spilde nogen tid, lad os se, hvordan du forbinder Microsoft-konto til Windows 10 Digital License ved hjælp af nedenstående vejledning.
Indhold
- Link Microsoft-konto til Windows 10 Digital License
- Metode 1: Link Microsoft-konto til Windows 10 Digital License for Activation
- Metode 2: Sådan bruges aktiveringsfejlfinding til at genaktivere Windows 10
Link Microsoft-konto til Windows 10 Digital License
Sørg for at oprette et gendannelsespunkt bare hvis noget går galt.
Metode 1: Link Microsoft-konto til Windows 10 Digital License for Activation
1. Tryk på Windows-tasten + I for at åbne Indstillinger klik derefter på Opdaterings- og sikkerhedsikon.

2. Vælg fra menuen til venstre Aktivering.
3. Klik nu på " i højre vinduesrudeTilføj en konto” under Tilføj en Microsoft-konto.
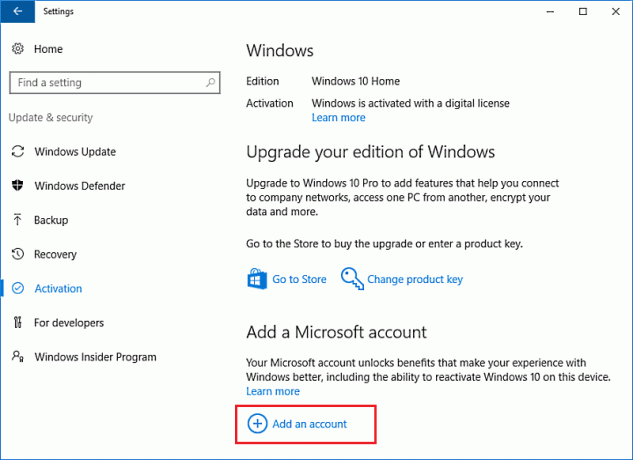
Bemærk: Hvis du ikke kan se "Tilføj en konto", betyder det, at du allerede er logget ind på Windows 10 med din Microsoft-konto, som allerede er knyttet til den digitale licens. For at bekræfte dette vil du under Aktiveringsafsnittet se følgende meddelelse "Windows aktiveres med en digital licens knyttet til din Microsoft-konto“.
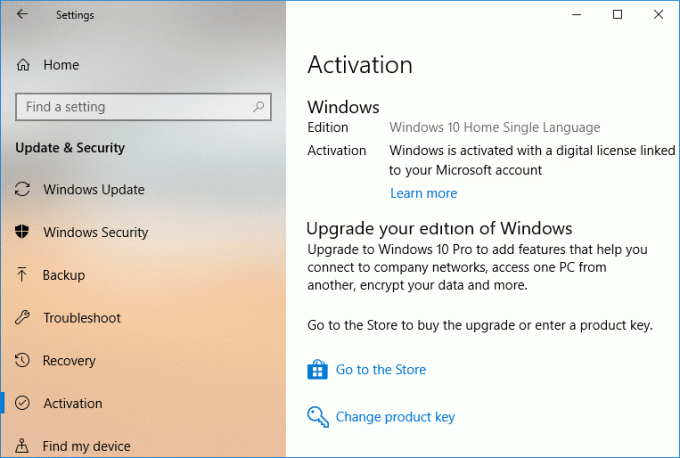
4. Gå ind i e-mail-adressen på din Microsoft-konto og klik derefter Næste. Hvis du ikke har en, så klik på "Skab en!” og følg oplysningerne på skærmen for at oprette en ny Microsoft-konto.
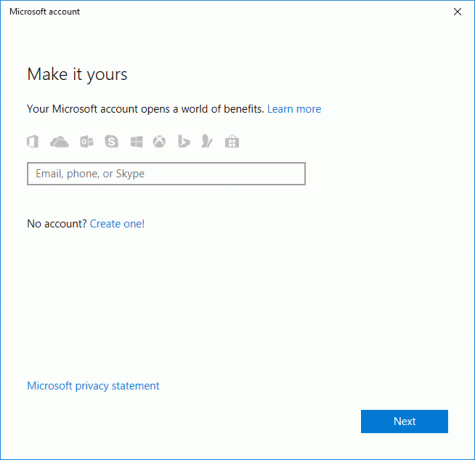
5. På den næste skærm skal du indtaste adgangskoden til din Microsoft-konto og klikke på "Log ind“.
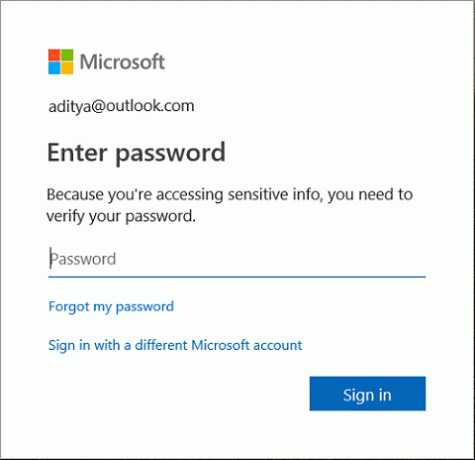
6. Hvis du har aktiveret totrinsbekræftelse for din konto, så skal du vælge en måde at modtage sikkerhedskoden til verifikation og klikke Næste.
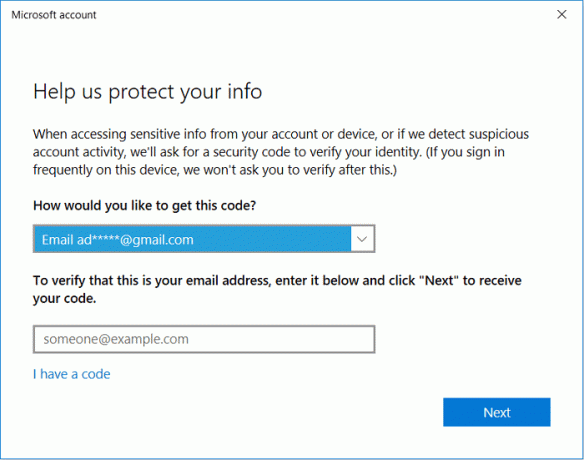
7. Gå ind den kode du har modtaget enten på mail eller telefon og klik derefter Næste.
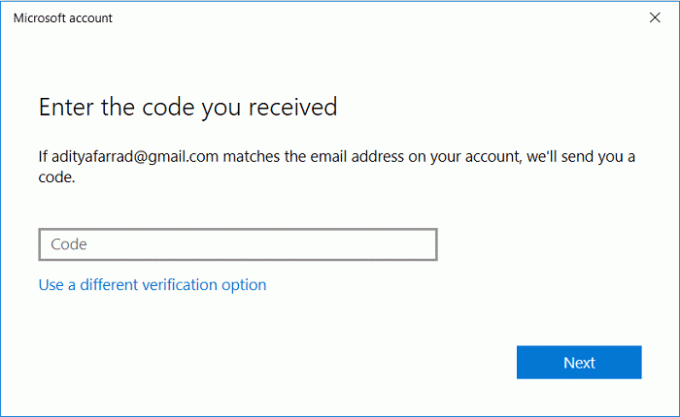
8. Nu skal du indtast adgangskoden til din nuværende lokale konto på Windows klik derefter på Næste.
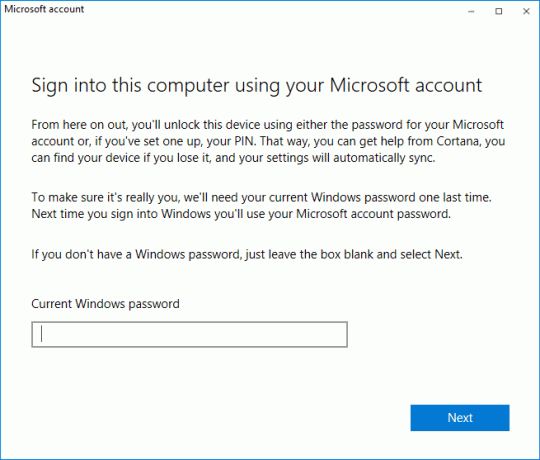
9. Når du er færdig, vil du være i stand til Link Microsoft-konto til Windows 10 Digital License.
Bemærk: Din lokale konto vil blive skiftet til denne Microsoft-konto, som du lige har tilføjet, og du skal bruge en adgangskode til denne Microsoft-konto for at logge på Windows.
10.For at bekræfte dette skal du navigere til Indstillinger > Opdatering og sikkerhed > Aktivering, og du skulle se denne besked "Windows aktiveres med en digital licens knyttet til din Microsoft-konto“.
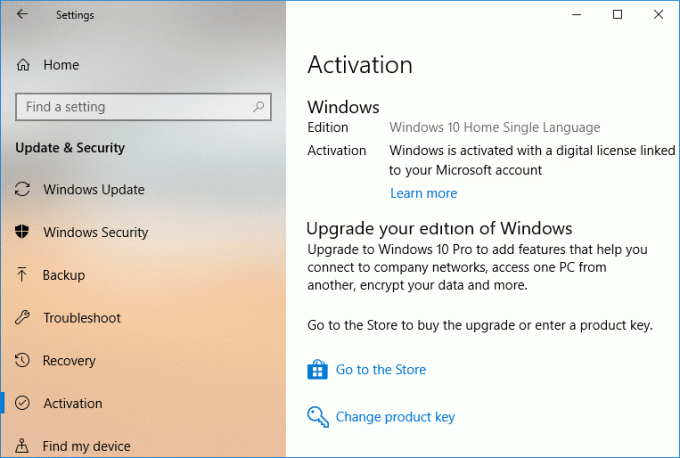
11. Genstart din pc for at gemme ændringer.
Metode 2: Sådan bruges aktiveringsfejlfinding til at genaktivere Windows 10
1. Tryk på Windows-tasten + I for at åbne Indstillinger klik derefter på Opdaterings- og sikkerhedsikon.

2. Vælg fra menuen til venstre Aktivering.
3. Nu under Aktivering vil du se denne besked "Windows er ikke aktiveret", hvis du kan se denne besked, så klik nederst på "Fejlfinding" link.
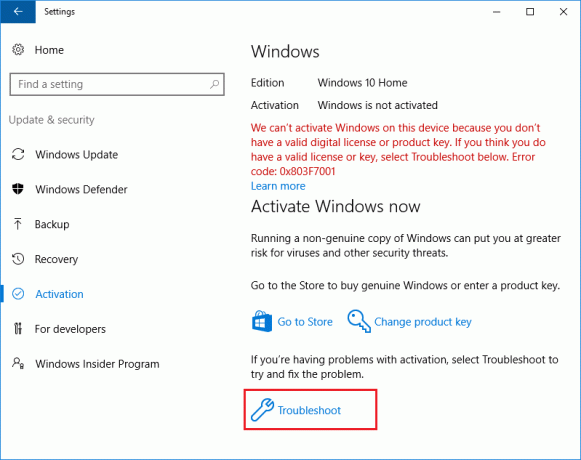
Bemærk: Du skal have administrative rettigheder for at fortsætte, så sørg for at logge ind med din administratorkonto.
4. Fejlfindingen vil vise dig en besked om, at Windows ikke kan aktiveres på din enhed, klik på "Jeg har skiftet hardware på denne enhed for nylig” link nederst.
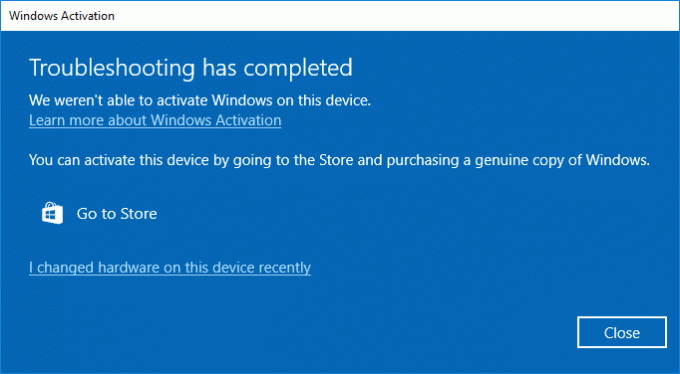
5. På det næste skærmbillede skal du indtaste dine Microsoft-kontooplysninger og derefter klikke Log ind.
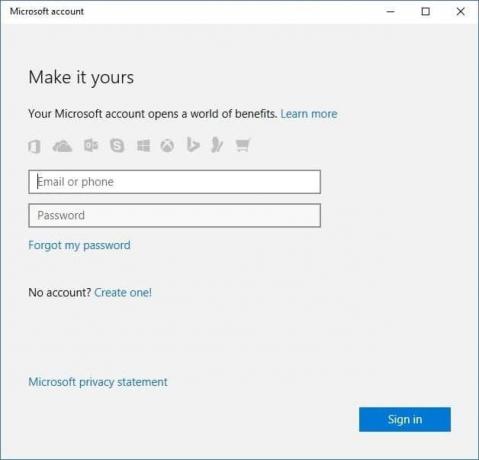
6. Hvis ovenstående Microsoft-konto, du brugte, ikke er forbundet til din pc, skal du også indtaste adgangskoden til din lokale konto (Windows-adgangskode) og klikke på Næste.
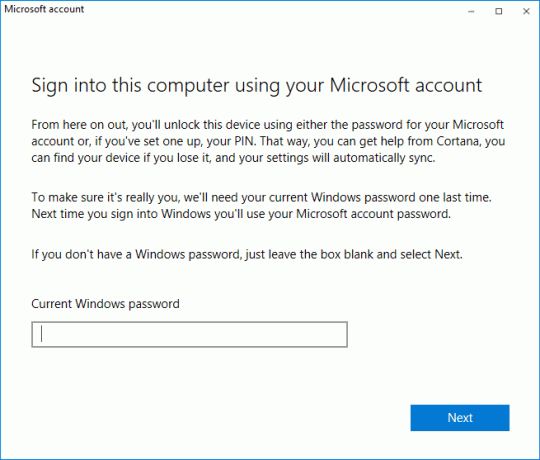
7. En liste over enheder, der er knyttet til din Microsoft-konto, vises, vælg den enhed, du vil genaktivere, og marker den “Dette er den enhed, jeg bruger lige nu” klik derefter på Aktiver knap.
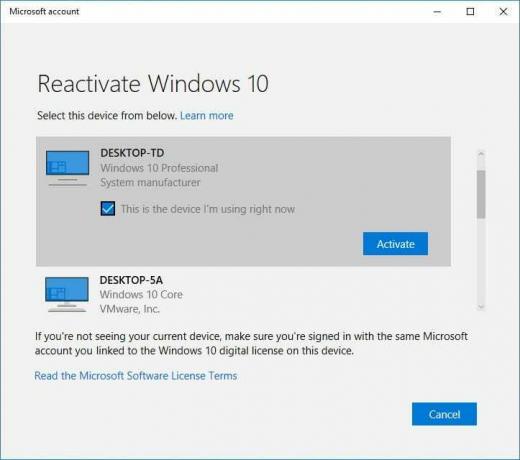
8. Dette vil med succes genaktivere din Windows 10, men hvis det ikke gjorde det, kan det på grund af følgende årsager:
- Udgaven af Windows på din enhed matcher ikke den udgave af Windows, du har knyttet til din digitale licens.
- Den type enhed, du aktiverer, matcher ikke den type enhed, du har knyttet til din digitale licens.
- Windows blev aldrig aktiveret på din enhed.
- Du har nået grænsen for antallet af gange, du kan genaktivere Windows på din enhed.
- Din enhed har mere end én administrator, og en anden administrator har allerede genaktiveret Windows på din enhed.
- Din enhed administreres af din organisation, og muligheden for at genaktivere Windows er ikke tilgængelig. Kontakt din organisations supportperson for at få hjælp til genaktivering.
9. Hvis du efter fejlfinding af ovenstående trin og brug af aktiveringsfejlfinding stadig kan aktivere din Windows, skal du kontakte Microsofts kundesupport for at få hjælp.
Anbefalede:
- Tilføj eller fjern ord i stavekontrolordbogen i Windows 10
- Tillad eller forhindre enheder i at vække computer i Windows 10
- Skift indstillinger for diagnosticering og brugsdata i Windows 10
- Aktiver eller deaktiver Diagnostic Data Viewer i Windows 10
Det er det, du med succes har lært Sådan forbinder du Microsoft-konto til Windows 10 Digital License men hvis du stadig har spørgsmål vedrørende denne tutorial, er du velkommen til at stille dem i kommentarfeltet.



