Aktiver detaljerede eller meget detaljerede statusmeddelelser i Windows 10
Miscellanea / / November 28, 2021
Aktiver detaljerede eller meget detaljerede statusmeddelelser i Windows 10: Windows tilbyder at vise detaljerede informationsstatusmeddelelser, som viser præcis, hvad der foregår, når systemet starter op, lukker ned, logger på og logger af. Disse omtales som verbose statusmeddelelser, men som standard er de deaktiveret af Windows. Så uden at spilde nogen tid, lad os se, hvordan du aktiverer detaljerede eller meget detaljerede statusmeddelelser i Windows 10 ved hjælp af nedenstående vejledning.

Indhold
- Aktiver detaljerede eller meget detaljerede statusmeddelelser i Windows 10
- Metode 1: Aktiver detaljerede eller meget detaljerede statusmeddelelser i Registreringseditor
- Metode 2: Aktiver detaljerede eller meget detaljerede statusmeddelelser i Group Policy Editor
Aktiver detaljerede eller meget detaljerede statusmeddelelser i Windows 10
Sørg for at oprette et gendannelsespunkt bare hvis noget går galt.
Metode 1: Aktiver detaljerede eller meget detaljerede statusmeddelelser i Registreringseditor
1. Tryk på Windows-tasten + R og skriv derefter
regedit og tryk på Enter for at åbne Registreringseditor.
2. Naviger til følgende registreringsnøgle:
HKEY_LOCAL_MACHINE\SOFTWARE\Microsoft\Windows\CurrentVersion\Policies\System
3. Højreklik på System vælg derefter Ny > DWORD (32-bit) værdi.
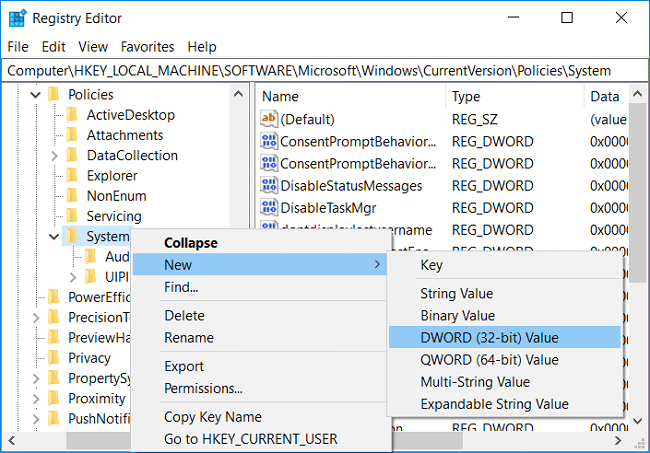
Bemærk: Selvom du er på en 64-bit Windows, skal du stadig oprette 32-bit værdien DWORD.
4. Navngiv denne nyoprettede DWORD som VerboseStatus og tryk på Enter.
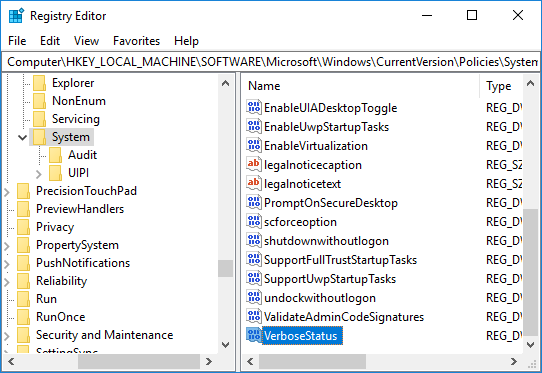
5. Dobbeltklik nu på VerboseStatus DWORD og skift dens værdi til i henhold til:
Sådan aktiverer du Verbose: 1
Sådan deaktiveres verbose: 0
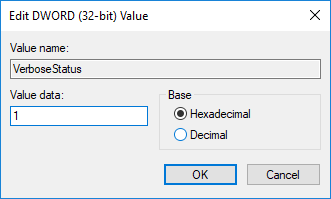
6. Klik på OK og luk registreringseditoren.
7. Genstart din pc for at gemme ændringer.
Metode 2: Aktiver detaljerede eller meget detaljerede statusmeddelelser i Group Policy Editor
1. Tryk på Windows-tasten + R og skriv derefter gpedit.msc og tryk på Enter.

2. Naviger til følgende sti:
Computerkonfiguration > Administrative skabeloner > System
3. Sørg for at vælge System dobbeltklik derefter på i højre vinduesrude Vis en meget detaljeret politik for statusmeddelelser.
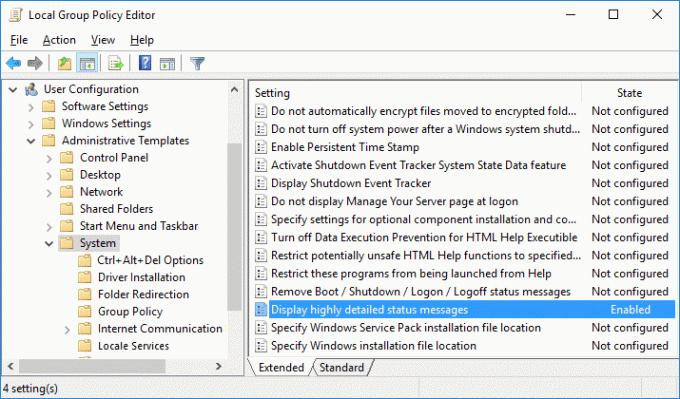
4. Skift værdien af ovenstående politik i henhold til:
Sådan aktiverer du meget detaljerede statusmeddelelser: Aktiveret
Sådan deaktiveres meget detaljerede statusmeddelelser: Ikke konfigureret eller deaktiveret

Bemærk: Windows ignorerer denne indstilling, hvis indstillingen Fjern Boot / Lukning / Logon / Log af statusmeddelelser er slået til.
5. Når du er færdig med ovenstående indstilling klik på Anvend efterfulgt af OK.
6. Når du er færdig, skal du lukke Group Policy Editor og genstarte din pc.
Anbefalede:
- Tillad eller forhindre Windows 10-temaer i at ændre skrivebordsikoner
- Fjern Internet Explorer-ikonet fra skrivebordet i Windows 10
- Forhindrer brugeren i at ændre skrivebordsikoner i Windows 10
- Deaktiver skrivebordsbaggrund JPEG-kvalitetsreduktion i Windows 10
Det er det, du med succes har lært Sådan aktiverer du detaljerede eller meget detaljerede statusmeddelelser i Windows 10 men hvis du stadig har spørgsmål vedrørende denne tutorial, er du velkommen til at stille dem i kommentarfeltet.



