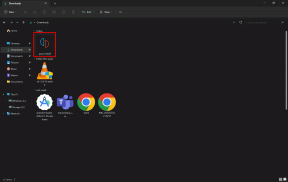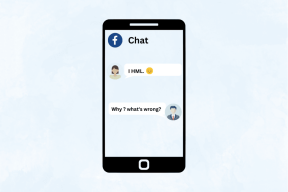Sådan tilpasses handlinger og meddelelsescenter i Windows 10
Miscellanea / / February 11, 2022
En af de nye funktioner tilføjet i Windows 10 er handlings- og meddelelsescenteret, og du kan aktivere det ved hjælp af meddelelsesknappen ved siden af uret i System bakke. For dem af jer, hvad det kan være, for den nemmeste forståelse, kan du sammenligne det med meddelelsesskuffen i Windows Mobile, hvorfra du kan se de indgående meddelelser.

Disse kan være e-mail og beskeder du modtager og også ændre nogle hurtige kontrolskift som at tænde for Wi-Fi eller aktivere flytilstand.
Det Action Center på Windows 10-pc'en efterligner Windows 10 Mobile og har det lignende udvidelige kontrolcenter bortset fra de sædvanlige meddelelser. Efter hvad jeg tror, ville funktionen være nyttig til Windows 10-tablets, bærbare computere og mobile pc'er. Så lad os se på, hvordan vi fuldt ud kan tilpasse området.
Tilpasning af hurtige handlinger på Windows 10
Handlinger i Windows 10 er en hurtig indstillingsknap, der er inkluderet i meddelelsescenteret. Som standard får du 4 handlingsknapper, og du kan derefter klikke på udvidelsesknappen for at få hele gitteret af handlinger, du kan udføre.
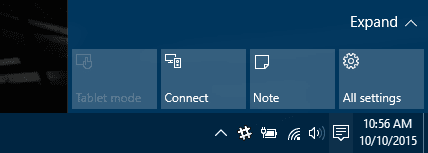
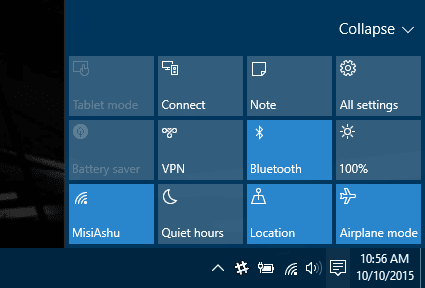
Afhængigt af dit brug vil du måske ændre de 4 ikoner, du ser som standard. For at tage et eksempel, for en persona som mig, ville jeg foretrække Wi-Fi, Fly, lysstyrke og Alle indstillinger og standard 4 handlinger. For at få det gjort skal du klikke på Alle indstillinger, og det åbner Windows 10 Moderne indstillinger.

Søg her efter handling og klik på indstillingen Notifikation og handlingsindstillinger.
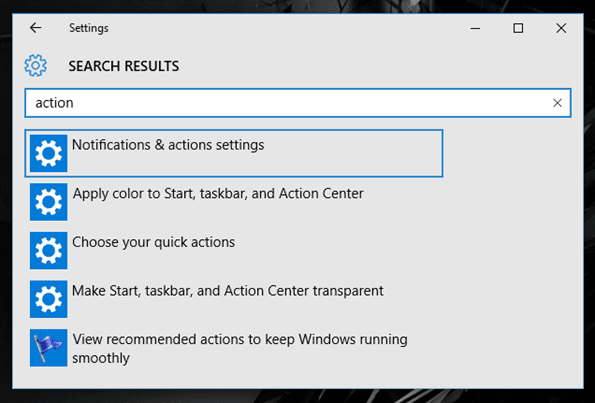
I indstillingerne for meddelelser og handlinger får du mulighed for at vælge de 4 hurtige indstillinger. Bare klik på den, du ønsker at ændre, og du vil få en rullemenu at vælge imellem. De foretagne valg gemmes automatisk.
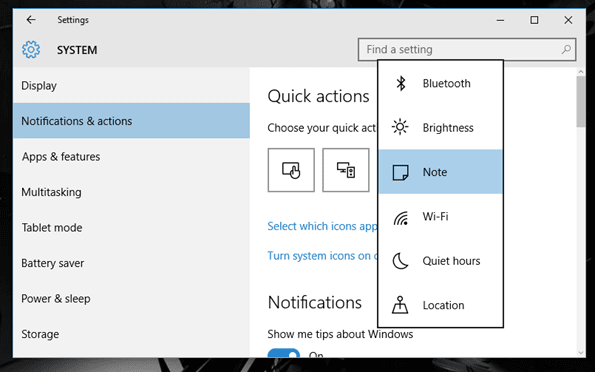
Det var sådan, du kan tilpasse de hurtige handlinger på Windows 10, lad os nu håndtere de indgående meddelelser.
Tilpasning af meddelelser på Windows 10
Meddelelser og advarsler bør være en integreret del af et OS, og Microsoft har endelig indset det i Windows 10. Vi havde toast-notifikationer i Windows 8, men hvad nu hvis du gik glip af en sådan notifikation? Nå, de var væk for altid. Men i den seneste udgivelse har de repareret, hvad der var gået i stykker, og de kan nu se hele historien om meddelelser, du modtager fra system og apps.
Ikke kun det, du kan også styre disse meddelelser nu fra den samme indstillingsside, hvor du konfigurerede de hurtige handlinger. Du kan få besked om Windows-tip, appbeskeder og nogle systembegivenheder. Hvis du ikke ønsker nogen af disse moduler, som Windows Tips, kan du slå det fra, fordi en bedre idé ville være at abonnere på vores nyhedsbreve.

Endelig kan du også styre de apps, der kan push notifikationer og gør det nemt at filtrere vigtige fra spam.

Meddelelserne er kategoriseret, og ved at klikke på den åbnes den respektive app. Knappen Ryd alt kan bruges til at rense alle notifikationer, når du har taget hånd om dem alle og ikke længere har brug for dem.

Tip: Hvis du tror, du aldrig kommer til at bruge denne funktion på din Windows 10, skal du klikke på indstillingen Slå systemikoner til eller fra, og her kan du deaktivere Action Center-ikonet.
Konklusion
Så det var sådan, vi kan konfigurere meddelelses- og handlingscenteret på Windows 10. Hvad synes du om det? Jeg kunne personligt lide det, da jeg ikke går glip af noget så vigtigt. Men vi vil meget gerne høre fra dig.
Sidst opdateret den 2. februar, 2022
Ovenstående artikel kan indeholde tilknyttede links, som hjælper med at understøtte Guiding Tech. Det påvirker dog ikke vores redaktionelle integritet. Indholdet forbliver upartisk og autentisk.