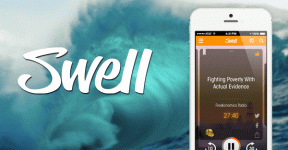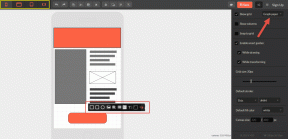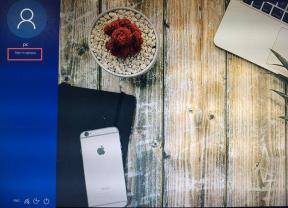Mac-begynderguide: Hvad er nyt i OS X Yosemite Interface
Miscellanea / / February 11, 2022
På en Windows-pc er skrivebordet normalt fyldt med genveje til apps, forudinstalleret bloatware, som du ikke bad om og en masse andre ting.
Og hvis du har brugt Windows 8, er det det samme på Startskærm.
Det er der ikke noget af her.
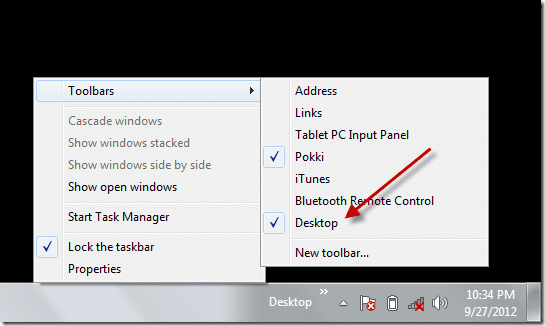
Skrivebordet er rent. Det er mistænkeligt. Det eneste, du vil se her, er harddiskpartitionerne (hvis du vælger at tilføje dem), eventuelle tilsluttede USB-drev og de skærmbilleder, du tager.
Skrivebordet på en Mac er ikke noget, man stopper op og kigger på. Det er noget, man ser i forbifarten. Når du afslutter og starter en app, f.eks.
Lige skiftet til en Mac? Få vores e-bog – Den ultimative guide til OS X Yosemite til en Mac-begynder. Det er den perfekte e-bog til folk, der ønsker at få styr på en Mac, og hvordan man får mest muligt ud af den.
Forstå menulinjen og Apple-menuen
Windows har proceslinje. Den række i bunden, der indeholder startmenuen, fastgjorte apps, kørende apps og systembakken eller meddelelsescenteret yderst til højre.

OS X's svarende til proceslinjen (eller for at være mere præcis, systembakken) er menulinjen. Den bor oven på skrivebordet, og i modsætning til Windows proceslinjen kan du ikke ændre dens position.
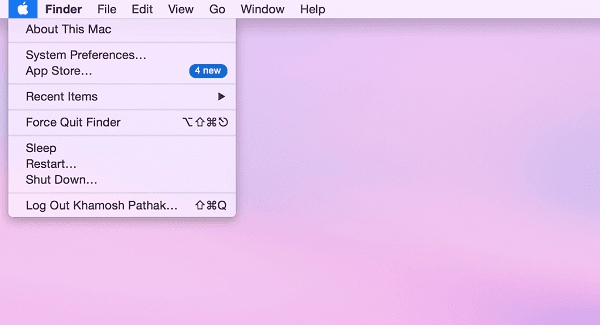
Apple-menuen har det ikoniske flade Apple-logo som ikon. Her finder du maskinrelaterede muligheder som Systemindstillinger, Om denne Mac, App Store, Log ud, Sluk, Sleep, Genstart og mere.
Yderst til højre vil du se et ikon, der ligner en punktopstilling. Dette vil bringe meddelelsescenteret frem. Søgeikonet viser Spotlight-søgning.
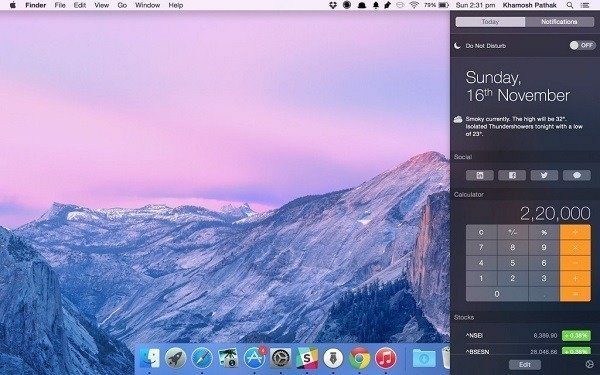
Så er der systemikoner for den aktuelle bruger, Wi-Fi, AirPlay, Dato og Tid. Ikoner for Bluetooth, Time Machine og andre funktioner på systemniveau, når de er aktiveret, vises også her.

Til højre finder du ikoner til at køre apps som Dropbox, Evernote og mere (ligesom du ville gøre på proceslinjen i Windows). Menulinje-appikoner er normalt interaktive (eller også er der ingen grund til, at de er i menulinjen). Hvis du for eksempel klikker på Dropbox-ikonet, vises de seneste uploads, mens Evernote viser et hurtigt tekstindtastningsfelt.
Det hvide mellemrum mellem Apple-ikonet og kørende apps udfyldes af de appspecifikke menuer. I Windows-apps har du måske bemærket, at menuer som Filer, Rediger osv. fylder en hel række under titellinjen. På Mac vises disse menuer på selve menulinjen.
Dokken

Enkelt sagt er Dock på OS X som app-administrationsdelen af Windows-proceslinjen. I Dock finder du fastgjorte apps, aktive apps, minimerede apps og endda udpegede mapper. Den største del af at bruge Mac er at interagere med apps i Dock (ikke Launchpad eller Applications-mappen). Det vil være start- og slutpunktet for din daglige appbrug.
Når du først åbner din Mac, vil du opdage, at Dock er fyldt med OS X-apps som Mail, iPhoto, Photo Booth, Keynote, FaceTime osv.
Når du starter en app fra Launchpad, Spotlight eller mappen Programmer, vises den i Dock. Du kan fastgøre en kørende app til Dock ved at højreklikke på ikonet (tryk med to fingre på pegefeltet) og vælge Muligheder -> Hold i Dock.
For at fjerne en app fra docken skal du blot klikke på appens ikon, holde den nede og trække den ud af docken og slippe pegefeltets klik.

Docken har sine egne indstillinger. Du kan enten få adgang til det fra Systempræferencer eller ved at højreklikke på en tom plads på Dock.

Herfra kan du ændre dockens position til venstre, højre eller nederst på skærmen. Det er tilrådeligt at docke det til venstre eller højre, da lodret skærm fast ejendom er knap på en widescreen MacBook. Du kan også øge størrelsen af Dock, slå forstørrelse til eller skifte fra Genie-effekten eller Scale-effekten, når du maksimerer/minimerer vinduer.
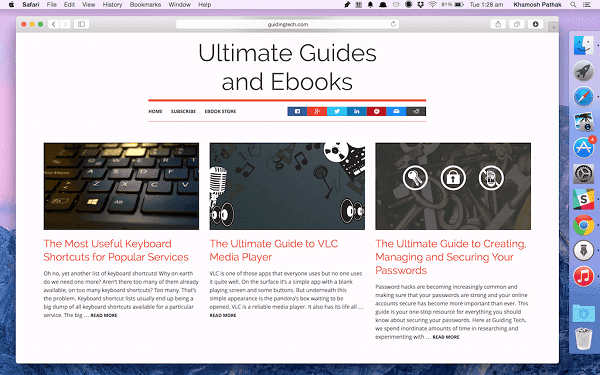
Sådan opretter du nye brugerkonti og skifter mellem dem
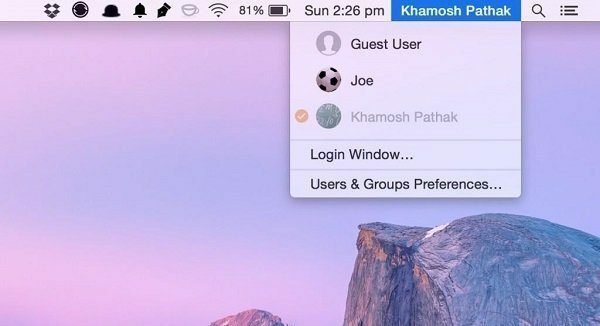
Hvis du deler din Mac med dine familiemedlemmer eller bare vil aflevere den til en ven for nogle browsing, er det vigtigt at have flere brugerkonti (eller blot en gæstekonto) oprettet til din privatliv.
Gå til Systempræferencer -> Brugere og grupper. Du vil se en Gæstebruger konto aktiveret her som standard.
For at begynde at redigere skal du klikke på låseikonet i nederste venstre hjørne og indtaste din adgangskode.
Klik på + knappen for at oprette en ny bruger. OS X giver dig mulighed for at oprette fire slags konti:
- An Administrator (admin) kan gøre alt med Mac. Opret, slet, rediger filer, installer software, skift indstillinger osv.
- Standard brugere kan gøre alt det ovenstående bortset fra at administrere brugerkonti.
- Administreret med forældrekontrol giver forældre mulighed for at begrænse apps, upassende indhold og begrænse den tid, barnet bruger på computeren (mere om det nedenfor).
- EN Kun deling brugeren kan få adgang til delte filer eller skærme på netværket. De har ikke ret til at oprette, ændre filer eller installere applikationer.
Når du har besluttet, hvilken slags konto du vil have, skal du gå videre og indtaste det fulde navn og kontonavnet. Du kan binde en brugerkonto til en iCloud-konto (dette er kun for brugerkontoen og ikke til iTunes/App Store-kontoen) og enten bruge den samme iCloud adgangskode som godkendelse eller tilføje en anden adgangskode i det hele taget.
Klik derefter på Opret bruger knap.

Begrænsninger i gæstetilstand
Gæstetilstand i Mac kører i en slags silomiljø, der er adskilt fra din egen konto.
Det vigtigste at vide om Guest Mode er, at OS X som standard sletter alt i slutningen af en gæstesession. Det betyder browserhistorik, fildownloads, alt.
Brug af forældrekontrol til at blokere adgang til applikationer
Hvis dine børn låner din Mac for at browse eller lave nogle lektier, vil du ikke rigtig have, at de læser din e-mail eller ser på dine superhemmelige arbejdsdokumenter. Det er her Administreret med forældrekontrol en slags brugerkonto er praktisk.
Gå til for at konfigurere det Systempræferencer -> Brugere & grupper og når du opretter en ny konto, skal du vælge Administreret med forældrekontrol som en mulighed.
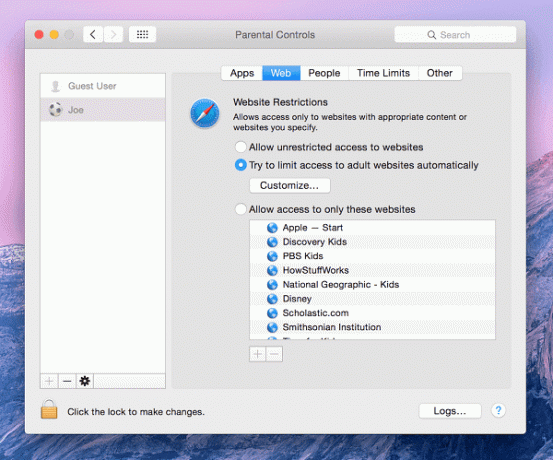
Når kontoen er konfigureret, skal du vælge den fra venstre rude, klikke på Forældrekontrol knappen og klik på låsen for at foretage ændringerne (Bemærk: Du kan også gøre det samme for gæstekonti).
Fra Apps sektion kan du fjerne markeringen af de apps, du ikke ønsker, at brugeren skal have adgang til og fra Web sektion kan du enten hvidliste de websteder, som brugeren har tilladelse til at besøge, eller specifikt blokere dem, de ikke er.
Hvad er Dashboard, og er det stadig nyttigt i tidspunktet for meddelelsescenter-widgets?
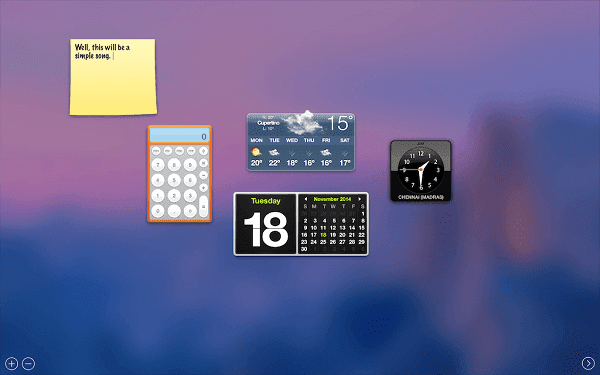
Dashboard blev først introduceret i OS X 10.4 Tiger (udgivet i 2005) og lever stadig videre. Dashboard er en samling af widgets. Widgets er i det væsentlige små, tilpassede websteder (skrevet i HTML og JavaScript). Apple bundter et par widgets som Stickies, Calculator, Define, men du kan finde mange flere widgets på internettet. Alt fra overvågning af Google Analytics for din hjemmeside til sporing af pakkeleverancer til overvågning af tidszoner kan gøres med Dashboard-widgets.
Mere sandsynligt end ikke, Dashboard er på vej ud. Og erstatningen, Notification Center-widgets, er allerede på plads med OS X 10.10 Yosemite.
Vidste du? Da Apple arbejdede på den første iPhone og iPhone OS 1.0, tænkte ingeniørerne på at bruge koden fra Dashboard-widgets til at køre apps som Weather og Stocks. Men det blev hurtigt anset for at være for langsomt og ikke reagerer på touchskærmen, og appsene blev i sidste ende omskrevet, denne gang med indbygget kode.
I Yosemite fungerer widgets og ligner dem dem i iOS 8. Den grundlæggende forskel mellem Dashboard-widgets og Notification Center-widgets er, at Dashboard-widgets er langt mere tilpasselige, og de fleste af dem er gratis.
Alle kan nemt lave og tilføje Dashboard-widgets. På den anden side kan Notification Center-widgets ikke engang installeres på egen hånd. De skal være afgrænset af en app. Men fremtiden er helt klart Notification Center-widgets, så lad os fokusere på det.

Apple samler 9 widgets som Vejr, Verdensur, Lommeregner, Kalender og mere. Og selvom samlingen af tredjeparts-widgets ikke er så stor som Dashboards, bliver den bedre dag for dag.
For at komme til meddelelsescenteret skal du stryge med to fingre mod venstre fra højre kant på pegefeltet eller klik på liste ikonet yderst til højre på menulinjen. Du vil se to sektioner øverst. I dag og Meddelelser. Afsnittet i dag vil vise dig widgets.
Mere om pegefeltbevægelser: Apple har en nyttig side til at hjælpe dig lær mere om Macs multi-touch-bevægelser. Hvis du ikke var sikker på, hvordan du stryger med to fingre for at få adgang til meddelelsescenteret, da vi talte om det ovenfor, kan du se en demonstration af det på denne side.
Klik på for at tilføje flere widgets Redigere knap. Du vil se en ny rude glide ind fra højre. Hvis du downloader en app, der har widget-understøttelse, vises den i denne rude. Klik på den grønne + ikon for at tilføje en widget til visningen I dag.
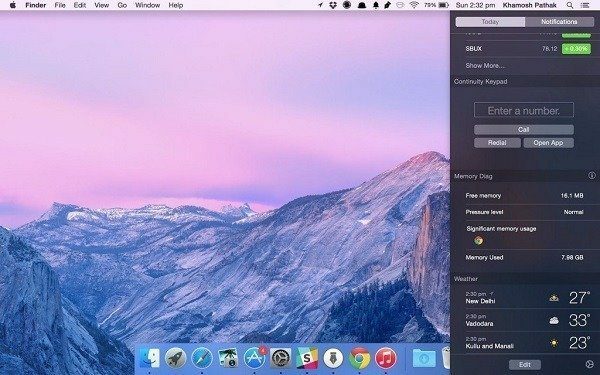
Mere om meddelelsescenter-widgets: Få mere at vide om de indbyggede Notification Center-widgets og et par tredjeparts her. Vi har også skrevet om, hvordan man får sangtekster fra iTunes i NC såvel som systemovervågningsstatistikker.
Lige skiftet til en Mac? Få vores e-bog – Den ultimative guide til OS X Yosemite til en Mac-begynder. Det er den perfekte e-bog til folk, der ønsker at få styr på en Mac, og hvordan man får mest muligt ud af den.