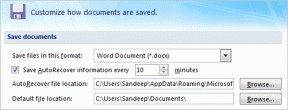Løs denne app kan ikke åbne i Windows 10
Miscellanea / / November 28, 2021
Løs denne app kan ikke åbne i Windows 10: Hvis du for nylig har opgraderet til Windows 10, kan du have forskellige problemer med Windows Store og dets Apps. Et sådant problem er fejlen "Denne app kan ikke åbnes", når du prøver at klikke på en app, appvinduet prøver at indlæse, men desværre forsvinder det, og i stedet står du over for ovenstående fejlmeddelelse. Kort sagt, Windows 10-apps åbnes ikke, og selvom du klikker på hyperlinket "Gå til butikken", som vises i fejlmeddelelsen, vil du igen se den samme fejlmeddelelse.
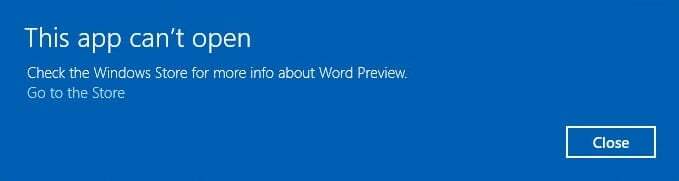
Du har muligvis et problem med at åbne Alarmer og ur, Lommeregner, Kalender, Mail, Nyheder, Telefon, Personer, Fotos osv. i Windows 10. Når du prøver at åbne disse apps, får du en fejlmeddelelse, der siger "Denne app kan ikke åbnes. (Appnavn) kan ikke åbnes, mens Brugerkontokontrol er slået fra." En lignende fejlmeddelelse, der muligvis vises, er "Denne app kan ikke aktiveres, når UAC er deaktiveret."
Der er forskellige årsager til, at Windows 10-apps ikke åbner, men vi har listet nogle få af dem her:
- Korrupt Windows Apps Store
- Udløbet Windows Store-licens
- Windows Update Service kører muligvis ikke
- Korrupt Windows Store
- Windows Store Cache-problem
- Korrupt brugerprofil
- Tredjeparts applikationskonflikt
- Firewall eller antiviruskonflikt
Nu hvor du er opmærksom på problemet, og det forårsager, er det tid til at se, hvordan du rent faktisk løser problemet. Så uden at spilde nogen tid, lad os se, hvordan du løser denne app kan ikke åbne i Windows 10 ved hjælp af nedenstående fejlfindingsvejledning.
Indhold
- Løs denne app kan ikke åbne i Windows 10
- Metode 1: Kør Windows Store Fejlfinding
- Metode 2: Deaktiver midlertidigt antivirus og firewall
- Metode 3: Udfør en ren opstart
- Metode 4: Indstillinger for brugerkontokontrol
- Metode 5: Nulstil Windows Store Cache
- Metode 6: Genregistrer Windows Store
- Metode 7: Sørg for, at Windows er opdateret
- Metode 8: Sørg for, at Windows Update-tjenesten kører
- Metode 9: Tving opdatering af Windows Store
- Metode 10: Ret indstillinger for brugerkontokontrol
- Metode 11: Geninstaller den problematiske app
- Metode 12: Geninstaller appen manuelt ved hjælp af PowerShell
- Metode 13: Fix License Service
- Metode 14: Opret ny lokal konto
Løs denne app kan ikke åbne i Windows 10
Sørg for at oprette et gendannelsespunktbare hvis noget går galt.
Metode 1: Kør Windows Store Fejlfinding
1. Gå til thans link og downloadWindows Store Apps Fejlfinding.
2. Dobbeltklik på downloadfilen for at køre fejlfinding.

3. Sørg for at klikke på Avanceret og markere "Påfør reparation automatisk.“
4. Lad fejlfindingen køre og Reparer Windows Store, der ikke virker.
5. Skriv nu "fejlfinding" i Windows-søgelinjen og klik på Fejlfinding.

6. Dernæst skal du vælge fra venstre vinduesrude Se alt.
7. Vælg derefter fra listen Fejlfind computerproblemer Windows Store apps.

8. Følg instruktionerne på skærmen, og lad Windows Update-fejlfindingen køre.
9. Genstart din pc, og prøv igen at installere apps fra Windows Store.
Metode 2: Deaktiver midlertidigt antivirus og firewall
1. Højreklik på Antivirus program ikon fra proceslinjen og vælg Deaktiver.

2. Vælg derefter den tidsramme, for hvilken Antivirus forbliver deaktiveret.

Bemærk: Vælg den mindst mulige tid, f.eks. 15 minutter eller 30 minutter.
3. Når du er færdig, prøv igen at åbne Windows Store og kontroller, om fejlen løser sig eller ej.
4. Tryk på Windows-tasten + I og vælg derefter Kontrolpanel.

5. Klik derefter på System og sikkerhed.
6. Klik derefter på Windows Firewall.

7. Klik nu fra venstre vindue på Slå Windows Firewall til eller fra.

8.Vælg Slå Windows Firewall fra, og genstart din pc. Prøv igen at åbne Update Windows og se, om du er i stand til det FFix Denne app kan ikke åbne i Windows 10.
Hvis ovenstående metode ikke virker, skal du sørge for at følge nøjagtig de samme trin for at tænde din firewall igen.
Metode 3: Udfør en ren opstart
Nogle gange kan tredjepartssoftware være i konflikt med Windows Store og derfor forårsage fejlen. I rækkefølge Løs denne app kan ikke åbne i Windows 10, du skal udføre en ren boot på din pc og diagnosticer problemet trin for trin. Når dit system starter i Clean Boot igen, prøv at åbne Windows Store og se, om du er i stand til at løse fejlen.

Metode 4: Indstillinger for brugerkontokontrol
1. Tryk på Windows-tasten + Q for at åbne Søg og skriv Kontrolpanel og klik derefter på den.

2. Dette åbner Kontrolpanel, og vælg derefter System og sikkerhed klik derefter på igen Sikkerhed og vedligeholdelse.

3. Klik Skift indstillinger for brugerkontokontrol under kolonnen Sikkerhed og vedligeholdelse.

4.Flyt skyderen op eller ned for at vælge, hvornår du skal have besked om ændringer på din computer, og klik på OK.
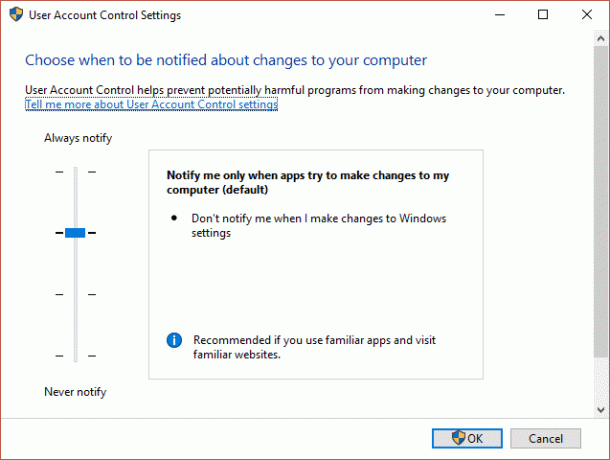
Bemærk: Brugeren sagde, at niveau 3 eller 4 hjælper dem med at løse problemet.
5. Genstart din pc for at gemme ændringer.
Metode 5: Nulstil Windows Store Cache
1. Tryk på Windows-tasten + R og skriv derefter "wsreset.exe” og tryk enter.

2. Lad ovenstående kommando køre, hvilket vil nulstille din Windows Store-cache.
3. Når dette er gjort, genstart din pc for at gemme ændringerne. Se om du er i stand til det Løs denne app kan ikke åbne i Windows 10, hvis ikke så fortsæt.
Metode 6: Genregistrer Windows Store
1.I Windows-søgetypen Powershell højreklik derefter på Windows PowerShell og vælg Kør som administrator.

2. Skriv nu følgende i Powershell og tryk enter:
Get-AppXPackage | Foreach {Add-AppxPackage -DisableDevelopmentMode -Register "$($_.InstallLocation)\AppXManifest.xml"}

3. Lad ovenstående proces afslutte, og genstart derefter din pc.
Metode 7: Sørg for, at Windows er opdateret
1. Tryk på Windows-tasten + I og vælg derefter Opdatering og sikkerhed.

2. Klik derefter igen Søg efter opdateringer og sørg for at installere eventuelle afventende opdateringer.

3. Når opdateringerne er installeret, genstart din pc og se, om du er i stand til det Løs denne app kan ikke åbne i Windows 10.
Metode 8: Sørg for, at Windows Update-tjenesten kører
1. Tryk på Windows-tasten + R og skriv derefter services.msc og tryk på Enter.

2.Find Windows opdatering service og dobbeltklik på den for at åbne dens egenskaber.
3.Sørg for, at Startup type er indstillet til Automatisk og klik Start hvis tjenesten ikke kører.
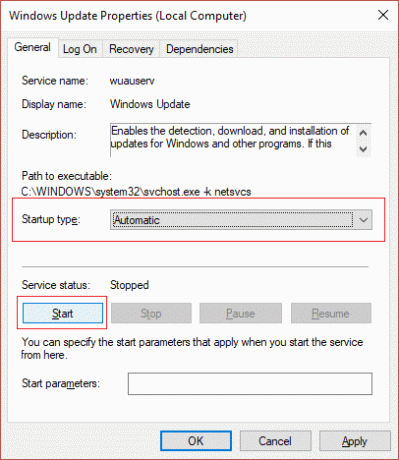
4. Klik på Anvend efterfulgt af OK.
5. På samme måde skal du følge de samme trin for Applikationsidentitetstjeneste.
6. Genstart din pc for at gemme ændringer og se, om du er i stand til det Løs denne app kan ikke åbne i Windows 10.
Metode 9: Tving opdatering af Windows Store
1. Tryk på Windows-tasten + X og vælg derefter Kommandoprompt (Admin).

2. Indtast følgende kommando i cmd og tryk på Enter:
schtasks /run /tn "\Microsoft\Windows\WindowsUpdate\Automatic App Update"

3. Lad ovenstående proces fuldføre, og genstart derefter din pc.
Metode 10: Ret indstillinger for brugerkontokontrol
1. Tryk på Windows-tasten + R og skriv derefter Secpol.msc og tryk på Enter.

2. Sørg nu for at navigere i Group Policy Editor:
Sikkerhedsindstillinger > Lokale politikker > Sikkerhedsindstillinger
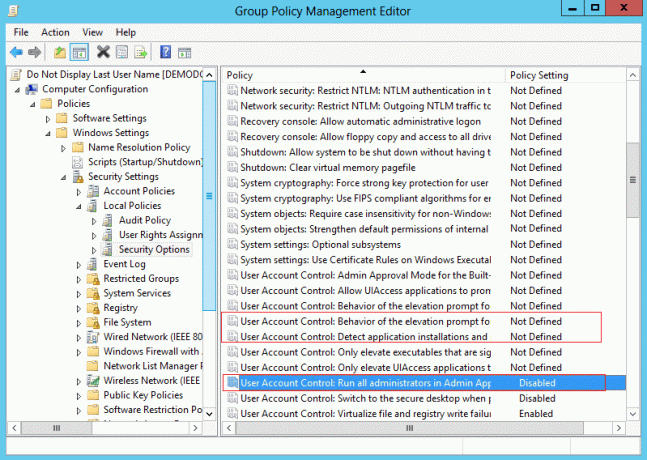
3. Find følgende politikker i højre sidevindue, og dobbeltklik på dem for at ændre indstillingerne i overensstemmelse hermed:
Brugerkontokontrol: Registrer applikationsinstallationer og bed om elevation: AKTIVERET
Brugerkontokontrol: Kør alle administratorer i Admin Approval Mode: AKTIVERET
Brugerkontokontrol: adfærd af elevationsprompten for administratorer i administratorgodkendelsestilstand: UDEFINERET
4. Klik på Anvend efterfulgt af OK for at gemme ændringerne.
5. Tryk på Windows-tasten + X og vælg derefter Kommandoprompt (admin) og skriv følgende kommando:
gpupdate /force
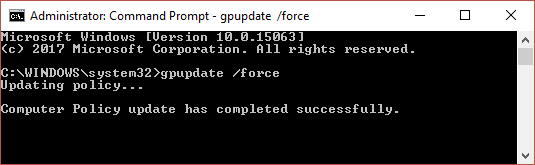
6. Sørg for at køre ovenstående kommando to gange bare for at være sikker og genstart din pc.
Metode 11: Geninstaller den problematiske app
Hvis problemet kun er med en håndfuld applikationer, kan du geninstallere dem for at prøve at løse problemet.
1. Åbn Start-menuen, og find den problematiske app.
2. Højreklik på den og vælg Afinstaller.
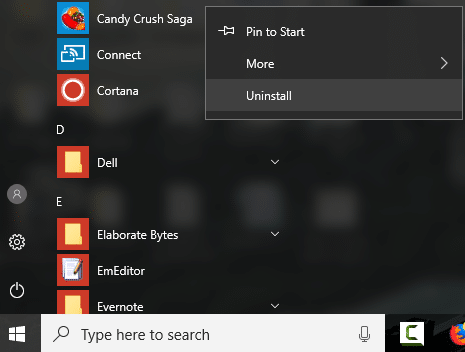
3. Når appen er blevet afinstalleret, skal du åbne Store-appen og prøve at downloade den igen.
Metode 12: Geninstaller appen manuelt ved hjælp af PowerShell
Hvis alt andet fejler, kan du som en sidste udvej afinstallere hver af de problematiske apps og derefter geninstallere dem manuelt fra PowerShell-vinduet. Gå til denne artikel som viser dig, hvordan du manuelt geninstallerer nogle apps i rækkefølge Løs denne app kan ikke åbne i Windows 10.
Metode 13: Fix License Service
1. Åbn Notesblok og kopier følgende tekst, som den er:
echo off net stop clipsvc hvis “%1?==”” ( echo SIKKERHEDSKOPIERING AF LOKALE LICENSER. flytte %windir%\serviceprofiles\localservice\appdata\local\microsoft\clipsvc\tokens.dat %windir%\serviceprofiles\localservice\appdata\local\microsoft\clipsvc\tokens.bak. ) hvis “%1?==”gendan” ( echo GENDANNELSE AF LICENSER FRA BACKUP. kopier %windir%\serviceprofiles\localservice\appdata\local\microsoft\clipsvc\tokens.bak %windir%\serviceprofiles\localservice\appdata\local\microsoft\clipsvc\tokens.dat. ) net start clipsvc
2. Klik nu Fil > Gem som fra Notesblok-menuen.
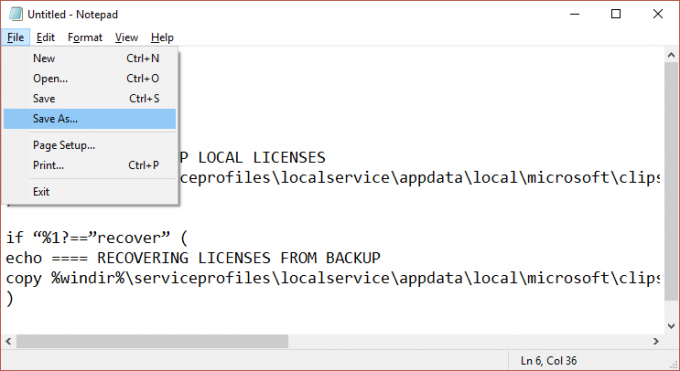
3. Fra rullemenuen Gem som type vælg "Alle filer” og derefter navngive filen som license.bat (.bat-udvidelsen er meget vigtig).
4. Klik Gem som for at gemme filen på den ønskede placering.
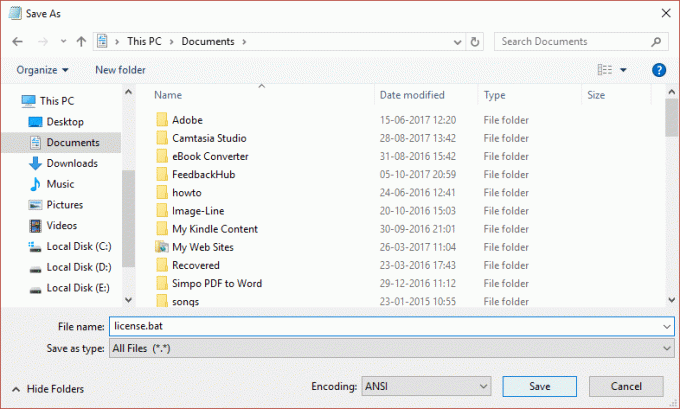
5. Højreklik nu på filen (license.bat) og vælg Kør som administrator.
6.Under denne udførelse vil licenstjenesten blive stoppet, og cacherne vil blive omdøbt.
7. Afinstaller nu de berørte apps, og geninstaller dem derefter. Tjek igen Windows Store og se, om du er i stand til at rette op på, at denne app ikke kan åbne i Windows 10.
Metode 14: Opret ny lokal konto
1. Tryk på Windows-tasten + I for at åbne Indstillinger og klik derefter Regnskaber.

2. Klik på Fanen Familie og andre mennesker i menuen til venstre og klik Tilføj en anden til denne pc under Andre mennesker.

3. Klik Jeg har ikke denne persons login-oplysninger i bunden.

4. Vælg Tilføj en bruger uden en Microsoft-konto i bunden.

5. Indtast nu brugernavnet og adgangskoden til den nye konto, og klik på Næste.

Log ind på denne nye brugerkonto og se, om Windows Store fungerer eller ej. Hvis du er i stand til det Løs denne app kan ikke åbne i Windows 10 i denne nye brugerkonto så var problemet med din gamle brugerkonto, som måske alligevel er blevet ødelagt overfør dine filer til denne konto og slet den gamle konto for at fuldføre overgangen til denne nye konto.
Anbefalet til dig:
- Ret tapetændringer automatisk efter computeren genstarter
- Ret fejl 0x80080207, når du installerer App fra Windows Store
- Sådan rettes Kan ikke installere netværksadapter fejlkode 28
- Reparer lydstyrkekontrol, der sidder fast i øverste venstre hjørne af skærmen
Det er det du har med succes Løs denne app kan ikke åbne i Windows 10 men hvis du stadig har spørgsmål vedrørende dette indlæg, er du velkommen til at stille dem i kommentarfeltet.