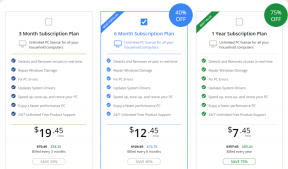Alle dine filer er præcis, hvor du efterlod dem
Miscellanea / / November 28, 2021
Hvis du for nylig har opdateret Windows 10, kan du, efter at pc'en er startet op, have set en række navnløse meddelelser på en blå skærm, som er som følger:
Hej.
Vi har opdateret din pc
Alle dine filer er præcis, hvor du efterlod dem
Vi har fået nogle nye funktioner at blive begejstret for. (Sluk ikke din pc)

Problemet med disse beskeder er, at brugerne ikke ved, hvor de kom fra, da disse var uanmeldte og navnløse beskeder. Brugere rapporterer også, at det tager næsten 15-20 minutter på skærmen, før der kommer en anden besked op, som siger "Lad os starte", og derefter vises Desktop.
Selvom disse beskeder ikke er fra ransomware eller virus, da få brugere var bange for denne mulighed, så bare rolig, de er officielt kun fra Microsoft. Der er intet at bekymre sig om, da du efter få minutter får dit skrivebord, og disse meddelelser antyder blot, at du er færdig med at installere opdateringer.
I Windows 10 kunne du ikke deaktivere automatiske opdateringer, som du var i stand til i tidligere versioner af Windows, men i Windows 10 Pro, Enterprise og Education-udgaven kan du nemt gøre dette via Group Policy Editor (gpedit.msc). Windows 10 Home Edition har ikke så mange privilegier, og de har ikke Gpedit.msc, kort sagt, du kunne ikke slå automatiske opdateringer fra. Men det betyder ikke, at du kan stoppe de valgfrie opdateringer. Så lad os se, hvordan du stopper valgfrie opdateringer i Windows 10.
Indhold
- Alle dine filer er præcis, hvor du efterlod dem
- Metode 1: Stop valgfri opdateringer i Windows 10 Home Edition
- Metode 2: Deaktiver automatiske opdateringer i Windows 10 Pro eller Enterprise Edition
Alle dine filer er præcis, hvor du efterlod dem
Sørg for at oprette et gendannelsespunkt bare hvis noget går galt.
Metode 1: Stop valgfri opdateringer i Windows 10 Home Edition
1. Højreklik på Denne pc eller Denne computer, og vælg Ejendomme.

2. Klik derefter på Avancerede systemindstillinger fra menuen til venstre.

3. Skifte til Fanen Hardware og klik Indstillinger for enhedsinstallation.

4. Afkrydsningsmærke på Nej (din enhed fungerer muligvis ikke som forventet).

5. Klik på Gem ændringer, og klik derefter på OK.
Metode 2: Deaktiver automatiske opdateringer i Windows 10 Pro eller Enterprise Edition
1. Tryk på Windows-tasten + R og skriv derefter "gpedit.msc" og tryk på Enter.

2. Naviger til følgende sti ved at dobbeltklikke på hver af dem:
Computerkonfiguration\Administrative skabeloner\Windows Components\Windows Update

3. Når du er inde i Windows Update, skal du finde Konfigurer automatiske opdateringer i højre vinduesrude.
4. Dobbeltklik på den for at åbne dens indstillinger og derefter vælg Aktiveret nu.

5. Vælg nu, hvordan du vil installere dine opdateringer i rullemenuen nedenfor ovenfor. Du kan slå Windows-opdatering FRA permanent eller du kan få en besked, når en opdatering er tilgængelig.
6. Gem dine ændringer, og hvis du i fremtiden vil vende ændringerne tilbage, skal du blot gå til Konfigurer automatiske opdateringer i gpedit.msc og vælge Ikke konfigureret.
7. Genstart din pc.
Anbefalede:
- Fix Genstart din computer for at installere vigtige opdateringer
- Sådan rettes Logonui.exe-systemfejl ved opstart
- Reparer korrupte Opencl.dll i Windows 10
- Deaktiver Windows Creators Update-meddelelse i Windows Update
Det er det du har med succes Ret Alle dine filer er præcis, hvor du efterlod dem fejlmeddelelse men hvis du stadig har spørgsmål vedrørende denne vejledning, er du velkommen til at stille dem i kommentarens sektion.