I min Acer prøvede jeg alt, intet virkede, så prøvede jeg ALT + F 7 og det virkede, så det er IKKE; Windows + F7, men ALT + F7
4 måder at reparere musemarkøren på forsvinder [GUIDE]
Miscellanea / / November 28, 2021
Fix musemarkør forsvinder i Windows 10: Hvis du for nylig har opgraderet til Windows 10, er chancerne for, at din musemarkør måske er forsvundet, og hvis dette er tilfældet, så er du på det rigtige sted, da vi i dag skal diskutere, hvordan vi kan løse dette problem. Hvis din musemarkør sidder fast eller frosset, er det et helt andet problem, for det skal du læse min anden artikel, som er: Løs Windows 10-mus, der fryser eller sidder fast
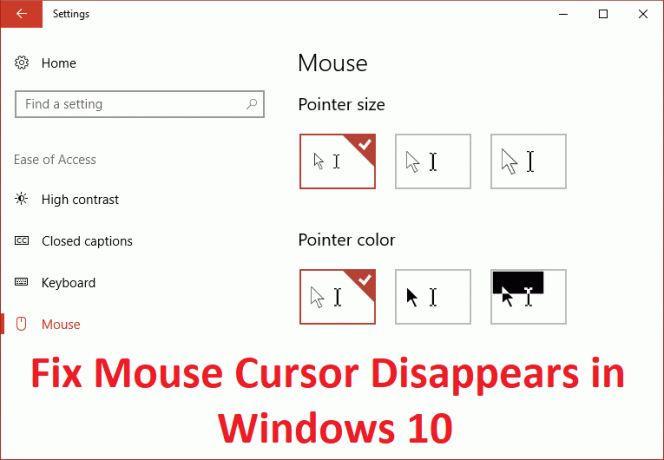
Nu er der forskellige årsager, der kan føre til dette problem, såsom forældede eller inkompatible drivere, eller musemarkøren kan være blevet deaktiveret på en eller anden måde, og det er derfor, brugerne ikke er i stand til at se det. Så uden at spilde nogen tid, lad os se, hvordan man rent faktisk fikser musemarkøren forsvinder i Windows 10 ved hjælp af nedenstående trin.
Før du prøver noget andet, skal du først kontrollere, om du ved et uheld har deaktiveret musemarkøren via dit tastatur. For at genaktivere musemarkøren skal du trykke på følgende kombination i henhold til din pc-producent:
Dell: Tryk på funktionstast (FN) + F3
ASUS: Tryk på funktionstast (FN) + F9
Acer: Tryk på funktionstast (FN) + F7
HP: Tryk på funktionstast (FN) + F5
Lenovo: Tryk på funktionstast (FN) + F8
Indhold
- 4 måder at reparere musemarkøren på forsvinder i Windows 10
- Metode 1: Aktiver mus
- Metode 2: Fjern markeringen i Skjul markør, mens du skriver
- Metode 3: Opdater din musedriver
- Metode 4: Rollback musedrivere
4 måder at reparere musemarkøren på forsvinder i Windows 10
Sørg for at oprette et gendannelsespunkt bare hvis noget går galt.
Metode 1: Aktiver mus
1. Tryk på Windows-tasten + R og skriv derefter hovedcpl og tryk på Enter for at åbne Mouse Properties.

2. Begynd nu at trykke Tab på dit tastatur indtil Knapper fane er fremhævet med stiplede linjer.
3.For at skifte til enhedsindstillinger fanen brug piletasten til at navigere.
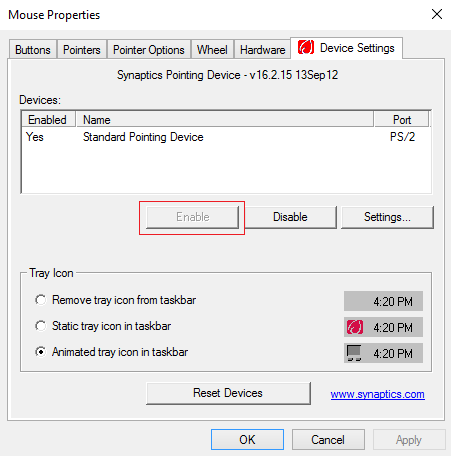
4. Under Enhedsindstillinger skal du kontrollere, om din enhed er deaktiveret, og derefter igen begynder at trykke på tabulatortasten på dit tastatur, indtil knappen Aktiver er fremhævet med en stiplet kant, og tryk derefter på Enter.
5. Dette vil Aktiver din musemarkør og klik på OK for at lukke vinduet.
6. Genstart din pc og se, om du er i stand til det Fix musemarkøren forsvinder i Windows 10.
Metode 2: Fjern markeringen i Skjul markør, mens du skriver
1. Tryk på Windows-tasten + R og skriv derefter hovedcpl og tryk på Enter for at åbne Mus egenskaber.

2. Begynd nu at trykke på Tab på dit tastatur, indtil Knapper fane er fremhævet med stiplede linjer.
3.Brug piletasterne til at skifte til Pointer muligheder.
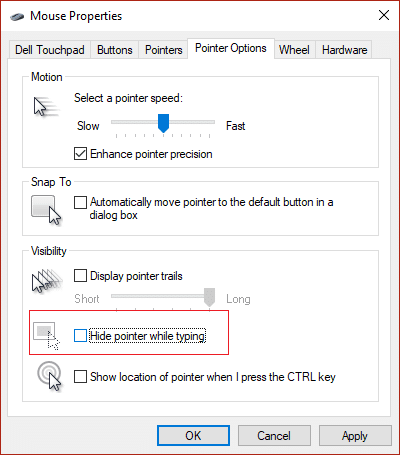
4. Brug tabulatortasten igen til at fremhæve "Skjul markøren, mens du skriver” og tryk derefter på Mellemrumstasten for at fjerne markeringen af denne særlige mulighed.
5. Brug nu tabulatortasten til at fremhæve, og tryk derefter på Enter og fremhæv derefter Ok og tryk på Enter igen.
6. Genstart din pc for at gemme ændringer.
Metode 3: Opdater din musedriver
1. Tryk på Windows-tasten + R og skriv derefter devmgmt.msc og tryk på Enter for at åbne Enhedshåndtering.

2. Tryk på Tab for at fremhæve dit computernavn i Enhedshåndtering, og brug derefter piletasterne til at fremhæve Mus og andre pegeredskaber.
3. Tryk derefter på højre piletast for yderligere at udvide Mus og andre pegeredskaber.

4. Brug pil ned igen til at vælge den angivne enhed, og tryk på Enter for at åbne den Ejendomme.
5. I vinduet Device Touchpad Properties skal du igen trykke på tabulatortasten for at fremhæve Generelt faneblad.
6. Når fanen Generelt er fremhævet med stiplede linjer, skal du bruge højre piletast til at skifte til driverfanen.
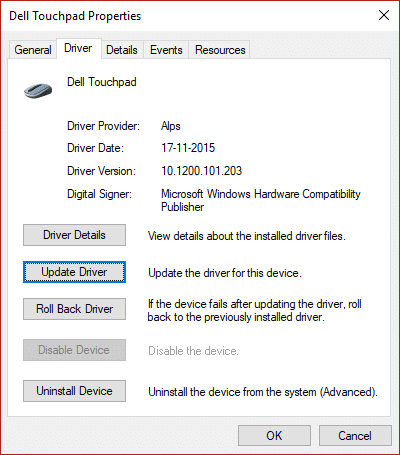
7. Tryk på tabulatortasten igen for at fremhæve Opdater driver og tryk derefter på Enter.
8. Prøv først at opdatere drivere automatisk ved at klikke på "Søg automatisk efter opdateret driversoftware.“

9.Hvis ovenstående ikke løser dit problem, skal du vælge "Gennemse min computer for driversoftware.“

10. Dernæst skal du bruge Tab til at vælge "Lad mig vælge fra en liste over tilgængelige drivere på min computer” og tryk på Enter.

11.Vælg PS/2 kompatibel mus driver og tryk på Næste.

12. Genstart din pc for at gemme ændringer og se, om du er i stand til det Fix musemarkøren forsvinder i Windows 10.
Metode 4: Rollback musedrivere
1. Følg igen trinene fra 1 til 6 i ovenstående metode og fremhæv derefter Rul tilbage driver og tryk på Enter.

2. Brug nu fanen fremhæv svarene i "Hvorfor ruller du tilbage” og brug piletasten til at vælge det rigtige svar.

3. Brug derefter tabulatortasten igen til at vælge Ja knap og tryk derefter på Enter.
4. Dette skulle rulle driverne tilbage, og når processen er færdig, genstart din pc.
Anbefalet til dig:
- Fix Computer genstarter tilfældigt på Windows 10
- Fanen Fix Deling mangler i Mappeegenskaber
- 9 måder at reparere frossen Windows 10 proceslinje
- Ret Windows Store Cache kan være beskadiget fejl
Det er det du har med succes Fix musemarkøren forsvinder i Windows 10 men hvis du stadig har spørgsmål vedrørende denne vejledning, er du velkommen til at stille dem i kommentarens sektion.
- Noelene MusumeciSvar
- Luna
Jeg prøvede alt med Lenovo, men intet virker.
Svar - Katie
Jeg ved godt, at dette er en gammel kommentar, men du reddede mig med din kommentar!
Svar
![4 måder at reparere musemarkøren på forsvinder [GUIDE]](/uploads/acceptor/source/69/a2e9bb1969514e868d156e4f6e558a8d__1_.png)


