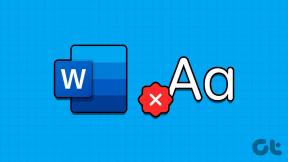Sådan tilføjer og fjerner du programmer fra Windows 8 Startup
Miscellanea / / February 11, 2022

Tilføjelse af programmer til Windows-start er et nødvendigt onde. Det kan være nyttigt, når vi skal
køre visse applikationer automatisk
(som en webserver eller nogle mails og
messenger kunder
). Men da disse opstartsapplikationer starter samtidigt, når Windows starter, kan computeren blive fuldstændig uresponsiv, når der er for mange apps på listen. Jeg er sikker på, at I Windows-brugere ved, hvad jeg taler om.
Generelt når et program installeres, tilføjer det automatisk sig selv til Windows opstart hvis nødvendigt. Men der kan være en række tilfælde, hvor du bliver nødt til at tilføje eller fjerne disse programmer manuelt. Så lad os se på, hvordan dette kan gøres i Windows 8.
I dette indlæg vil vi ikke tale om noget værktøj til opgaven. Vi vil se, hvordan vi kan styre opstarten ved at bruge standardindstillingerne, der er tilgængelige i Windows 8. Havde jeg talt om emnet for et par måneder siden, ville jeg have anbefalet dig softwaren Soluto til opgaven. Soluto startede som en simpel anti-frustration app, hvormed man nemt kan tage kontrol over Windows opstart. Men det bliver ved med at blive værre efter hver opdatering, og hvis du spørger mig, er værktøjet ikke i dag, hvad det plejede at være, da det først blev introduceret.
Lad os først se, hvordan vi kan fjerne et program fra Windows 8-startlisten.
Fjernelse af programmer fra opstart
I de tidligere builds af Windows er opstartsfanen i Msconfig (Microsoft System Configuration) var den ultimative destination til at aktivere og deaktivere programmer i Windows opstart. Men tingene har ændret sig lidt i Windows 8. Modulet er nu flyttet til Jobliste. Så for at fjerne et program skal du åbne Windows Task Manager og navigere til Fanen Opstart. Der er mange måder, hvorpå du kan åbne Windows Task Manager, den bedste måde er at højreklikke på proceslinjen og vælge indstillingen Jobliste.
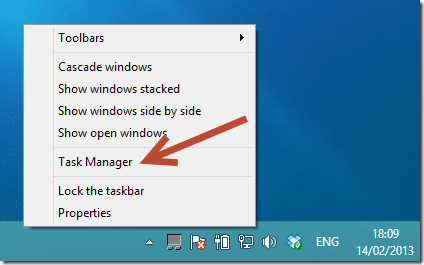
På fanen Opstart skal du se efter det program, du vil fjerne fra Windows-starten. Højreklik på applikationsnavnet og vælg indstilling Deaktiver. Appens status ændres fra Aktiver til Deaktiveret, og den starter ikke igen med Windows.
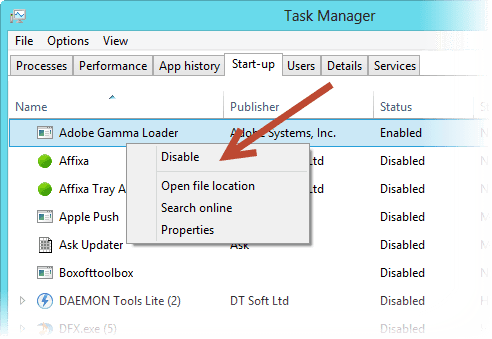
Lad os nu se på, hvordan du kan tilføje programmer til Windows-start.
Tilføjelse af programmer til Windows 8 Startup
For at tilføje et program til opstarten skal du først kopiere det. dybest set, bare gør en Ctrl + C på det. Når du har gjort det, skal du åbne boksen Kør og indtaste følgende kommando og trykke på enter.
%APPDATA%\Microsoft\Windows\Startmenu\Programmer\Startup
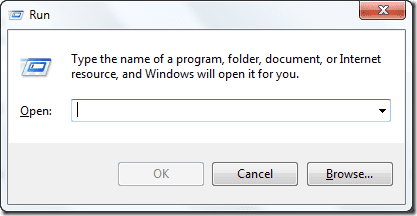
Windows åbner derefter Windows Startup-mappen og for at tilføje det program, du har kopieret til dit udklipsholder, skal du højreklikke et vilkårligt sted i mappen og vælge indstillingen Indsæt genvej.
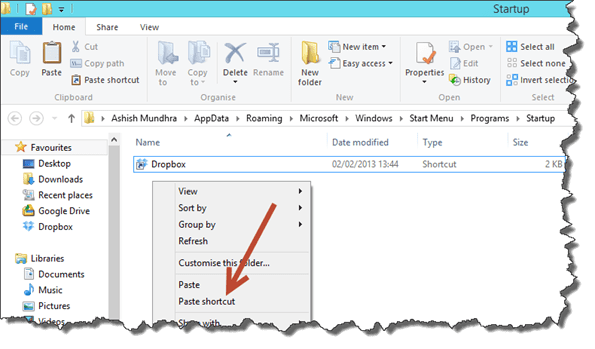
Det er alt, programmet starter nu automatisk med Windows. Hvis du ønsker at fjerne det i fremtiden, skal du blot slette den genvej, du har oprettet.
Konklusion
Så det var sådan, du nemt kan tilføje og fjerne programmer til Windows 8-start. En ting du skal huske er, at der ikke er nogen grænse for antallet af applikationer, du kan tilføje til Windows-start. Men da opstartstiden er direkte proportional med antallet af applikationer i opstarten, skal du være meget hensynsfuld.
Top billedkreditter: Andrew_D_Hurley
Sidst opdateret den 3. februar, 2022
Ovenstående artikel kan indeholde tilknyttede links, som hjælper med at understøtte Guiding Tech. Det påvirker dog ikke vores redaktionelle integritet. Indholdet forbliver upartisk og autentisk.