Eksternt drev ikke genkendt? 3 løsninger til USB-problemer
Miscellanea / / February 11, 2022
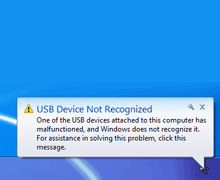
Det kunne være en
pen drive
med kun 2 GB data, eller det kan være din iPod med hele din
musiksamling
. Himlen forbyde det, men fejlmeddelelsen, der blinker –
USB-drev ikke genkendt
– har alle muligheder for at sende dig op ad væggen.
Det behøver du ikke, på trods af frustrationen, der vælder op i dig. Der er flere rettelser til ovenstående scenarie. Det kunne være så simpelt som at sætte USB-drevet i den læste USB-port i stedet for den forreste, eller bare genstarte computeren igen.
Lad os se på de tre almindelige:
Den enkleste løsning, du kan prøve
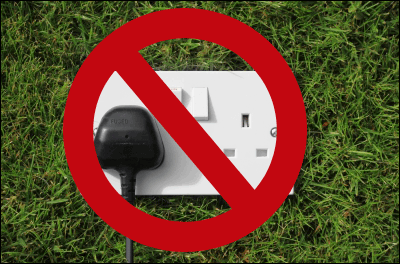
Tag din computer ud af strømforsyningen. Nej... du skal ikke bare slukke for det via Power-knappen, for bundkortet fortsætter stadig med at trække strøm fra strømkilden. Så sluk og tag stikket ud af stikkontakten. Vent et minut eller to, og tænd den derefter igen.
Begrundelsen er, at alle hardwarekomponenter er på bundkortet. Bundkortet skal også 'genstartes', så det genindlæser USB'en chauffører igen og får dem til at fungere normalt. Hvis problemet er på en bærbar computer, skal du fjerne
batteri i et par minutter, før du tilslutter den igen og genstarter Windows.Afinstaller USB-enheden
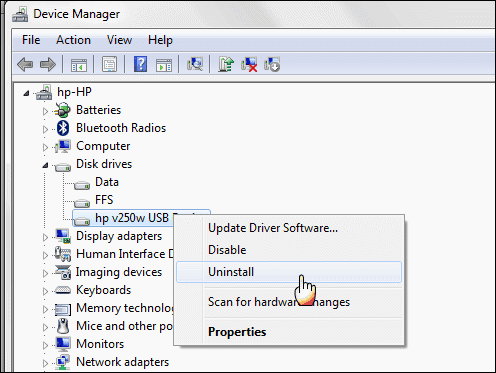
Hvis du tidligere havde installeret USB-enheden, kan fejlen være resultatet af en fejlfungerende enhedsdriver. Prøv at afinstallere driveren, og geninstaller den igen. Sådan gør du:
- Åbn Enhedshåndtering (Start – Søg – Type Enhedshåndtering).
- Udvid listen over hardware. Hvis USB-enheden er en ekstern harddisk, skal du klikke på Diskdrev på listen over hardware.
- Højreklik på USB-enheden med fejlen, og klik Afinstaller.
- Når drevet er afinstalleret, skal du frakoble USB-enheden.
- Genstart, og tilslut derefter USB-enheden igen. Hardwareenheden bør installeres automatisk igen.
- Kontroller, om USB-enheden bliver genkendt nu.
Geninstaller USB-controllere
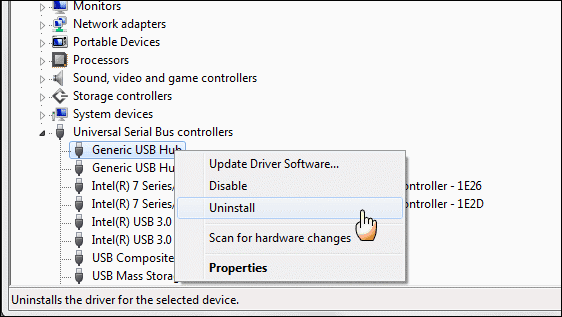
- Fjern alle tilsluttede USB-enheder. Fra kontrolpanelet skal du igen navigere til Enhedshåndtering som forklaret ovenfor.
- Udvid roden af Universal Serial Bus Controllere og se efter et udråbstegn mod nogen af chaufførerne. Det viser et problem med driveren.
- Højreklik på problematisk USB-controller, klik Afinstaller og klik derefter Okay. Du kan følge den samme proces for at afinstallere de resterende controllere.
- Genstart din computer, og Windows 7 geninstallerer automatisk alle USB-controllere.
Jeg kan opregne en del flere løsninger her, men det er bedst, at jeg leder dig til Microsoft og dets supportsider.
Gå til Microsoft Support
Her er et par ressourcer, du kan bruge:
- Tips til løsning af problemer med USB-enheder
- Sådan fejlfindes USB-enhedsproblemer, der kan opstå efter en pc, der kører Windows 7 eller Windows Vista, genoptages fra dvale eller fra dvale
- Opdater en driver til hardware, der ikke fungerer korrekt
USB-problemer kan være så simple som en USB-hub, der mangler strøm, eller så komplekse som en BIOS-fejl. Den gode nyhed er, at du kan arbejde dig igennem dem trin for trin og gå til roden.
Billedkredit: Gratis digitale fotos
Sidst opdateret den 2. februar, 2022
Ovenstående artikel kan indeholde tilknyttede links, som hjælper med at understøtte Guiding Tech. Det påvirker dog ikke vores redaktionelle integritet. Indholdet forbliver upartisk og autentisk.



