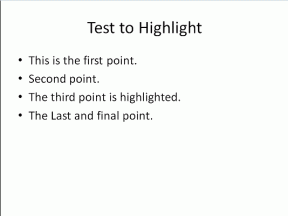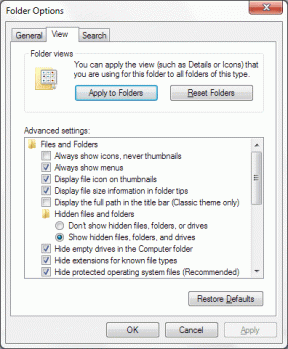Deaktiver Cortana permanent på Windows 10
Miscellanea / / November 28, 2021
Cortana er Microsofts virtuelle assistent skabt til Windows 10. Cortana er designet til at give svar til brugerne ved at bruge Bing-søgemaskinen og kan udføre grundlæggende opgaver som f.eks genkende naturlig stemme for at indstille påmindelser, administrere kalendere, hente vejr- eller nyhedsopdateringer, søge efter filer og dokumenter mv. Du kan bruge hende som en ordbog eller en encyklopædi og kan få hende til at finde dine nærmeste restauranter. Hun kan også søge i dine data for forespørgsler som "Vis mig gårsdagens billeder”. Jo flere tilladelser du giver Cortana som placering, e-mail osv., jo bedre får hun det. Ikke kun det, Cortana har også indlæringsevner. Cortana lærer og bliver mere nyttig, når du bruger hende over tid.

Selvom dets funktioner, kan Cortana til tider blive virkelig irriterende, hvilket får dig til at ønske, at du aldrig havde det. Cortana har også rejst nogle alvorlige bekymringer om privatlivets fred blandt brugerne. For at gøre dets magi bruger Cortana dine personlige oplysninger som din stemme, skrift, placering, kontakter, kalendere osv. Med den stigende bevidsthed blandt folk om forretningsmantraet "Hvis du ikke betaler for det, er du produktet", er frygten for privatliv og datasikkerhed også steget. Dette er en af hovedårsagerne til, at folk i dag beslutter at stoppe med at bruge disse virtuelle assistenter som Cortana, og hvis du er en af dem, er her præcis, hvad du har brug for. Denne artikel vil tage dig gennem de forskellige metoder, du kan bruge til at deaktivere Cortana på Windows 10, afhængigt af hvor meget du hader det.
Indhold
- Deaktiver Cortana permanent på Windows 10
- Metode 1: Slå stemmekommando og tastaturgenveje fra
- Metode 2: Slå Cortanas indtastning og stemmedata fra
- Metode 3: Deaktiver Cortana permanent ved hjælp af Windows-registreringsdatabasen
- Metode 4: Brug Group Policy Editor til at deaktivere Cortana på Windows 10
- Hvis du vil aktivere Cortana i fremtiden
Deaktiver Cortana permanent på Windows 10
Sørg for at oprette et gendannelsespunkt bare hvis noget går galt.
Metode 1: Slå stemmekommando og tastaturgenveje fra
Hvis du er træt af Cortanas irriterende vane med at dukke op, selv når du ikke har brug for det, men skulle være i stand til at aktivere det manuelt, er denne metode for dig. Deaktivering af Cortana fra at svare på din stemme eller tastaturgenvej vil gøre opgaven for dig, samtidig med at du kan bruge Cortana, når du har brug for det.
1. Brug søgefeltet på din proceslinje til at søge efter "Cortana" og klik på 'Cortana og søgeindstillinger’.
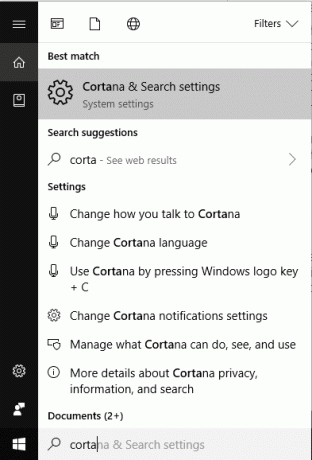
2. Alternativt kan du gå til Indstillinger fra startmenuen og klik derefter på 'Cortana’.
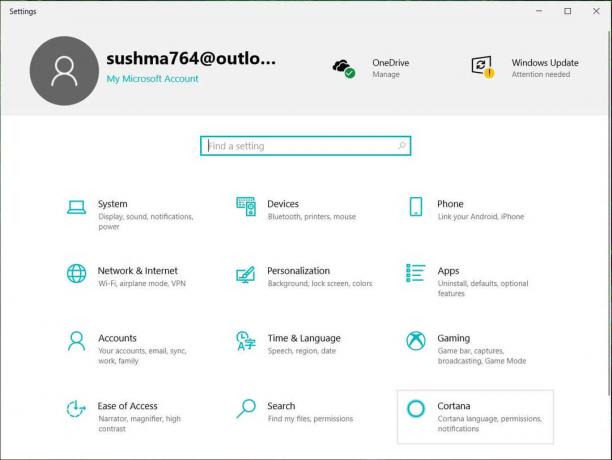
3. Klik på 'Tal med Cortana’ fra venstre rude.

4. Du vil se to vippekontakter, nemlig 'Lad Cortana svare på "Hej Cortana"' og 'Lad Cortana lytte efter mine kommandoer, når jeg trykker på Windows-logotasten + C’. Sluk for begge kontakter.
5. Dette vil forhindre Cortana i at blive aktiveret uventet.
Metode 2: Slå Cortanas indtastning og stemmedata fra
Selv efter at have slået stemmekommandoer og tastaturgenvej fra for Cortana, skal du bruge denne metode til at stoppe Cortana fra at bruge skrivning, blæk og stemme helt, hvis du vil. For det,
1. Tryk på Windows-tasten + I for at åbne Indstillinger og klik derefter på "Privatliv“.

2. Klik på 'Tale, blæk og skrivning’ fra venstre rude.
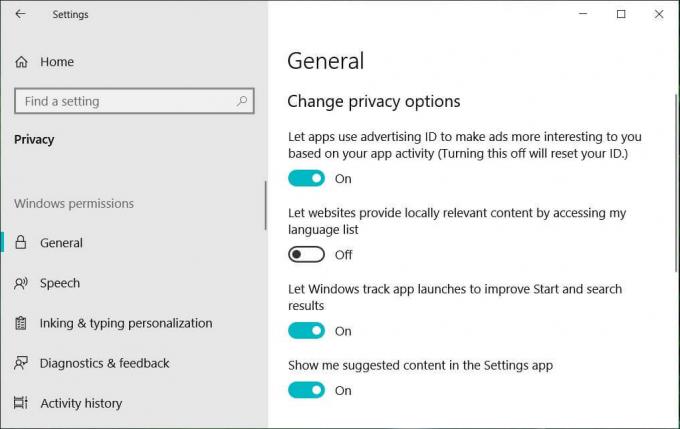
3. Klik nu på 'Slå taletjenester og skriveforslag fra' og klik yderligere på 'Sluk' at bekræfte.
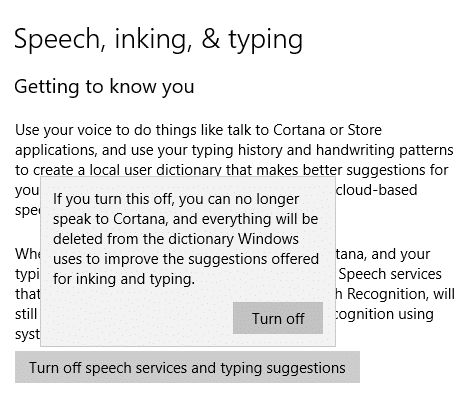
Metode 3: Deaktiver Cortana permanent ved hjælp af Windows-registreringsdatabasen
Brug af ovenstående metoder forhindrer Cortana i at reagere på din stemme, men den kører stadig i baggrunden. Brug denne metode, hvis du slet ikke vil have Cortana til at køre. Denne metode fungerer for Windows 10 Home, Pro og Enterprise-udgaver, men er risikabelt, hvis du ikke er fortrolig med redigering af Windows-registreringsdatabasen. Af denne grund anbefales det, at du oprette et systemgendannelsespunkt. Når du er færdig, skal du følge de givne trin.
1. Tryk på Windows-tasten + R og skriv derefter regedit og tryk på Enter.

2. Klik på 'Ja’ i vinduet Brugerkontokontrol.
3. Naviger til følgende registreringsdatabasenøgle:
HKEY_LOCAL_MACHINE\SOFTWARE\Policies\Microsoft\Windows\
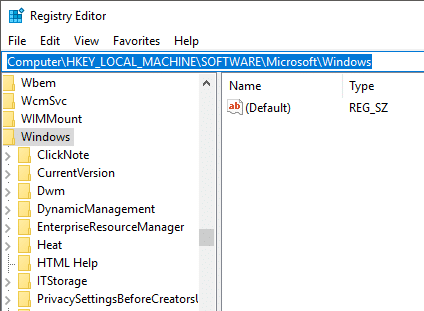
4. Inde 'Windows', vi skal gå til 'Windows-søgning’ bibliotek, men hvis du ikke allerede kan se en mappe med dette navn, bliver du nødt til at oprette den. For det, Højreklik på 'Windows' fra venstre rude og vælg yderligere 'Ny' og så 'Nøgle’ fra listerne.

5. En ny mappe vil blive oprettet. Navngiv det 'Windows-søgning’ og tryk på Enter.
6. Vælg nu 'Windows-søgning’ højreklik derefter på den og vælg Ny > DWORD (32-bit) værdi.

7. Navngiv denne nyoprettede DWORD som "Tillad Cortana” og tryk på Enter.
8. Dobbeltklik på Tillad Cortana og indstil Værdidata til 0.

Aktiver Cortana i Windows 10: 1
Deaktiver Cortana i Windows 10: 0
9. Genstart din computer til deaktiver Cortana permanent på Windows 10.
Metode 4: Brug Group Policy Editor til at deaktivere Cortana på Windows 10
Dette er endnu en metode til permanent at deaktivere Cortana på Windows 10. Det er sikrere og nemmere end Windows Registry-metoden og fungerer for dem med Windows 10 Pro eller Enterprise-udgaver. Denne metode virker ikke for Windows 10 Home Edition. I denne metode vil vi bruge Group Policy Editor til opgaven.
1. Tryk på Windows-tasten + R og skriv derefter gpedit.msc og tryk på Enter.

2. Naviger til følgende politikplacering:
Computerkonfiguration > Administrative skabeloner > Windows-komponenter > Søg
3. Sørg for at vælge Søg og dobbeltklik på " i højre vinduesrudeTillad Cortana“.

4. Indstil 'handicappet' for indstillingen 'Tillad Cortana' og klik på OKAY.

Aktiver Cortana i Windows 10: Vælg Ikke konfigureret eller Aktiver
Deaktiver Cortana i Windows 10: Vælg Deaktiveret
6. Når du er færdig, skal du klikke på Anvend efterfulgt af OK.
7. Luk vinduet 'Group Policy Editor' og genstart din computer for at deaktiver Cortana permanent fra din computer.
Hvis du vil aktivere Cortana i fremtiden
Hvis du beslutter dig for at tænde Cortana igen i fremtiden, er her, hvad du skal gøre.
Hvis du havde deaktiveret Cortana ved hjælp af Indstillinger
Hvis du midlertidigt havde deaktiveret Cortana ved hjælp af indstillinger, kan du gå tilbage til Cortana-indstillingerne (som du gjorde for at deaktivere det) og tænde for alle vippekontakter, når og når du har brug for det.
Hvis du havde deaktiveret Cortana ved hjælp af Windows-registreringsdatabasen
- Åbn Kør ved at trykke på Windows-tasten + R.
- Type regedit og tryk enter.
- Vælg Ja i vinduet Brugerkontokontrol.
- Naviger til HKEY_Local_Machine > SOFTWARE > Politikker > Microsoft > Windows > Windows-søgning.
- Find 'Tillad Cortana’. Du kan enten slette den eller dobbeltklikke på den og indstille Værdi data til 1.
- Genstart din computer for at anvende ændringer.
Hvis du havde deaktiveret Cortana ved hjælp af Group Policy Editor
- Åbn Kør ved at trykke på Windows-tasten + R.
- Type gpedit.msc og tryk enter.
- Vælg Ja i vinduet Brugerkontokontrol.
- Naviger til Computerkonfiguration > Administrative skabeloner > Windows-komponenter > Søg.
- Dobbeltklik på 'Tillad Cortana' indstilling og vælg 'Aktiveret' Radio knap.
- Klik på OK og genstart din computer.
Så disse var, hvordan du kunne slippe af med Cortana midlertidigt eller permanent, som du ønsker og endda aktivere det igen, hvis du vil.
Anbefalede:
- Afinstaller Internet Explorer fra Windows 10
- 5 måder at udtrække billeder fra PDF-fil
- Sådan aktiverer du YouTube Dark Mode
- Sådan tilpasser du pauseskærm i Windows 10
Jeg håber, at ovenstående trin var nyttige, og nu kan du nemt Deaktiver Cortana på Windows 10, men hvis du stadig har spørgsmål vedrørende denne vejledning, er du velkommen til at stille dem i kommentarens sektion.