Sådan opretter og bruger du signaturlinje i MS Outlook
Miscellanea / / February 11, 2022

De fleste af os, når de skriver e-mails, gør det til et punkt at inkludere
en e-mail signatur
. Det er faktisk en god praksis, når det kommer til e-mail-korrespondance. Hvad der dog ikke er en god praksis er at skrive
signatur linje
hver gang du opretter en ny mail. I stedet bør du indstille en signatur som standard, og den vil blive vist med hver e-mail fra dig.
Næsten alle e-mail-tjenester har dette som en mulighed. Og i dag skal vi se, hvordan man opretter og bruger det samme på MS Outlook.
Trin til at oprette signaturlinje i MS Outlook
MS Outlook lader dig oprette eller konfigurere flere signaturer og bruge/skifte mellem dem meget nemt.
Trin 1: Naviger til Værktøjer > Indstillinger at lancere Muligheder dialog. Fremhæv her Mail format tabulator og tryk Underskrifter knappen under Underskrifter afsnit.
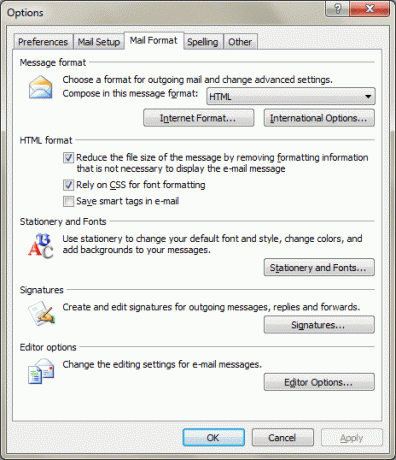
Trin 2: Dette ville bringe op Underskrifter og brevpapir dialog. Fremhæv på E-mail signatur fanen og klik på Ny for at begynde at oprette din signaturlinje.
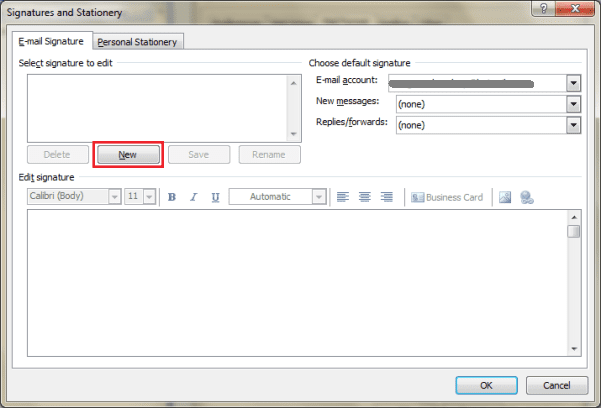
Trin 3: Der vises en pop op, hvor du skal give din signatur et navn. Giv det et rigtigt navn, så senere identifikation bliver lettere.
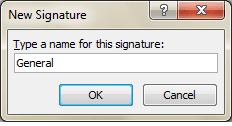
Trin 4: I den Rediger signatur afsnit kan du oprette din signatur. Bemærk, at du kan style din signatur ved at anvende forskellige skrifttyper, justeringer og formater. På denne måde kan du oprette flere signaturer.
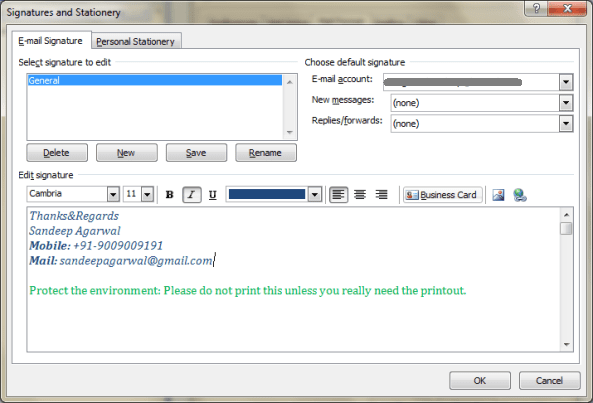
Trin 5: Dernæst kan du knytte standardsignaturer til forskellige konti og også vælge forskellige til Nye beskeder og Svar/videresending. Gem indstillingerne, når du er færdig.

Brug af Signature Line
Så snart du opretter en ny mail vil din signatur blive vedhæftet beskeden. Det betyder, at du bare skal skrive beskeden og trykke Sende.

Jeg har lavet en anden skabelon til svarer og videresender, og det er helt åbenlyst, at du også gerne vil gøre det samme (det er ikke særlig behageligt at sende den fulde signatur hver gang).

Desuden, hvis du ikke kan lide standarden, kan du altid ændre signaturen for din nuværende besked ved at navigere til Underskrift og vælge den ønskede skabelon.

Konklusion
Dette tjener som en stor tidsbesparelse for mig. Det bedste er, at du kan oprette en række signaturer og skifte dem på farten i henhold til kravene. Hvis du endnu ikke har en, foreslår jeg, at du opretter en med det samme.
Sidst opdateret den 3. februar, 2022
Ovenstående artikel kan indeholde tilknyttede links, som hjælper med at understøtte Guiding Tech. Det påvirker dog ikke vores redaktionelle integritet. Indholdet forbliver upartisk og autentisk.

![Operativsystemversionen er inkompatibel med Startup Repair [FIXED]](/f/1c206a81bf590f69e6b104d742dc013f.png?width=288&height=384)

![Dns_probe_finished_bad_config fejl [LØST]](/f/04d8f5af5d47a1b8adabd9935b75cc36.png?width=288&height=384)