Ret Windows-tastaturgenveje, der ikke virker
Miscellanea / / November 28, 2021
Ret Windows-tastaturgenveje, der ikke virker: En række brugere rapporterer et problem med deres tastaturer, da nogle af Windows-tastaturgenvejene ikke virker, hvilket efterlader brugere i nød. For eksempel Alt + Tab, Ctrl + Alt + Del eller Ctrl + Tab osv. Tastaturgenveje reagerer ikke længere. Mens du trykker på Windows-tasterne på tastaturet, fungerer det perfekt og bringer Start-menuen frem, men ved hjælp af enhver Windows-tastekombination såsom Windows-tast + D gør ikke noget (det er meningen at bringe op skrivebord).

Der er ingen særlig årsag til dette problem, fordi det kan ske på grund af beskadigede tastaturdrivere, fysiske beskadigelse af tastaturet, korrupte registreringsdatabase og Windows-filer, 3. parts app kan muligvis forstyrre tastaturet etc. Så uden at spilde nogen tid, lad os se, hvordan du rent faktisk løser problemet med Windows-tastaturgenveje, der ikke fungerer, med den nedenstående fejlfindingsvejledning.
Indhold
- Ret Windows-tastaturgenveje, der ikke virker
- Metode 1: Slå Sticky Keys fra
- Metode 2: Sørg for at deaktivere omskifteren til spiltilstand
- Metode 3: Kør DSIM Tool
- Metode 4: Udfør en ren opstart
- Metode 5: Afinstaller tastaturdrivere
- Metode 6: Registry Fix
- Metode 7: Kør systemvedligeholdelsesopgave
- Metode 8: Brug Systemgendannelse
- Metode 9: Opret en ny brugerkonto
- Metode 10: Reparation Installer Windows 10
Ret Windows-tastaturgenveje, der ikke virker
Sørg for at oprette et gendannelsespunkt bare hvis noget går galt.
Metode 1: Slå Sticky Keys fra
1. Tryk på Windows-tasten + X og vælg derefter Kontrolpanel.

2. Klik Nem adgang inde i Kontrolpanel og klik derefter på "Skift, hvordan dit tastatur fungerer.”

3. Sørg for at fjern markeringen i Slå klæbrige nøgler til, Slå til/fra-taster til og Slå filternøgler til.
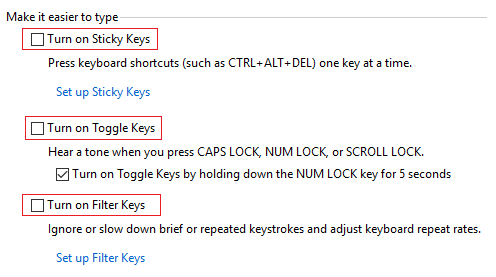
4. Klik på Anvend efterfulgt af OK.
5. Genstart din pc for at gemme ændringer.
Metode 2: Sørg for at deaktivere omskifteren til spiltilstand
Hvis du har et spiltastatur, er der en kontakt til at deaktivere alle tastaturgenveje for at lade dig fokusere på spil og forhindre utilsigtet at trykke på vinduestasternes genveje. Så sørg for at deaktivere denne kontakt for at løse dette problem. Hvis du har brug for flere oplysninger om denne kontakt, så Google blot dine tastaturoplysninger, så får du de ønskede oplysninger.

Metode 3: Kør DSIM Tool
1. Tryk på Windows-tasten + X og vælg derefter Kommandoprompt (Admin).

2. Prøv disse kommandoer sin sekvens:
Dism /Online /Cleanup-Image /ScanHealth
Dism /Online /Cleanup-Image /RestoreHealth

3.Hvis ovenstående kommando ikke virker, så prøv på nedenstående:
Dism /Image: C:\offline /Cleanup-Image /RestoreHealth /Source: c:\test\mount\windows
Dism /Online /Cleanup-Image /RestoreHealth /Kilde: c:\test\mount\windows /LimitAccess
Bemærk: Udskift C:\RepairSource\Windows med placeringen af din reparationskilde (Windows installations- eller gendannelsesdisk).
4. Genstart din pc for at gemme ændringer og se, om du er i stand til det Løs problemet med sorte firkanter bag mappeikoner.
Metode 4: Udfør en ren opstart
Nogle gange kan tredjepartssoftware være i konflikt med systemet, og systemet lukker derfor muligvis ikke helt ned. I rækkefølge Løs Windows-tastaturgenveje, der ikke virker Problem, du skal udføre en ren boot på din pc og diagnosticer problemet trin for trin.

Metode 5: Afinstaller tastaturdrivere
1. Tryk på Windows-tasten + R og skriv derefter devmgmt.msc og tryk på Enter for at åbne Enhedshåndtering.

2.Udvid tastaturer og derefter højreklik på dit tastatur enhed og vælg Afinstaller.

3. Vælg, hvis du bliver bedt om bekræftelse Ja/OK.
4. Genstart din pc for at gemme de ændrede, og Windows geninstallerer automatisk driverne.
Metode 6: Registry Fix
1. Tryk på Windows-tasten + R og skriv derefter regedit og tryk på Enter for at åbne Registreringseditor.

2. Naviger til følgende registreringsnøgle:
HKEY_LOCAL_MACHINE\SYSTEM\CurrentControlSet\Control\Keyboard Layout
3.Sørg nu i det højre vindue, at der er Scancode Korttast.
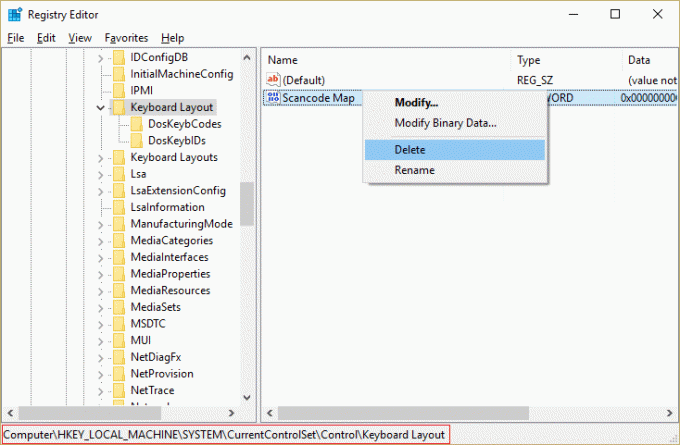
4.Hvis ovenstående nøgle er til stede, skal du højreklikke på den og vælge Slet.
5. Naviger nu igen til følgende placering i registreringsdatabasen:
HKEY_CURRENT_USER\Software\Microsoft\Windows\CurrentVersion\Policies\Explorer
6.Kig efter i højre vinduesrude NoWinKeys nøgle og dobbeltklik på den for at ændre dens værdi.
7.Indtast 0 i værdidatafeltet for at deaktivere NoWinKeys funktion.
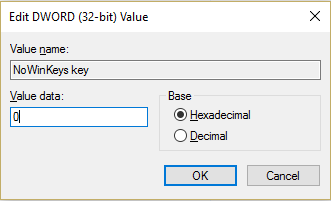
8. Genstart din pc for at gemme ændringer.
Metode 7: Kør systemvedligeholdelsesopgave
1. Indtast Vedligeholdelse i Windows-søgelinjen og klik på "Sikkerhed og vedligeholdelse.”

2.Udvid Vedligeholdelsessektion og klik på Start vedligeholdelse.

3. Lad systemvedligeholdelse køre og genstart, når processen er færdig.

4. Tryk på Windows-tasten + X og klik på Kontrolpanel.

5.Søg Fejlfinding og klik på Fejlfinding.

6. Klik derefter på vis alle i venstre rude.
7. Klik og kør Fejlfinding til systemvedligeholdelse.

8. Fejlfinderen kan muligvis løse problemet med Windows-tastaturgenveje, der ikke virker.
Metode 8: Brug Systemgendannelse
Systemgendannelse virker derfor altid til at løse fejlen Systemgendannelse kan helt sikkert hjælpe dig med at rette denne fejl. Altså uden at spilde nogen tid køre systemgendannelse for at Reparer Windows-tastaturgenveje, der ikke virker.

Metode 9: Opret en ny brugerkonto
1. Tryk på Windows-tasten + I for at åbne Indstillinger og klik derefter Regnskaber.

2. Klik på Fanen Familie og andre mennesker i menuen til venstre og klik Tilføj en anden til denne pc under Andre mennesker.

3. Klik Jeg har ikke denne persons login-oplysninger i bunden.

4. Vælg Tilføj en bruger uden en Microsoft-konto i bunden.

5. Indtast nu brugernavnet og adgangskoden til den nye konto, og klik på Næste.

Log ind på denne nye brugerkonto og se, om tastaturgenvejene virker eller ej. Hvis du er i stand til at løse problemet med Windows-tastaturgenveje, der ikke virker i denne nye brugerkonto, var problemet med din gamle brugerkonto som måske er blevet beskadiget, skal du alligevel overføre dine filer til denne konto og slette den gamle konto for at fuldføre overgangen til denne nye konto.
Metode 10: Reparation Installer Windows 10
Denne metode er den sidste udvej, for hvis intet virker, så vil denne metode helt sikkert reparere alle problemer med din pc. Reparationsinstallation bruger blot en in-place opgradering til at reparere problemer med systemet uden at slette brugerdata, der findes på systemet. Så følg denne artikel for at se Sådan repareres Installer Windows 10 nemt.
Anbefalet til dig:
- Fix Task Scheduler service er ikke tilgængelig fejl
- Sådan repareres Windows 10 lukkes ikke helt ned
- Ret File Explorer-søgning, der ikke virker i Windows 10
Det er det du har med succes Ret Windows-tastaturgenveje, der ikke virker men hvis du stadig har spørgsmål vedrørende denne vejledning, er du velkommen til at stille dem i kommentarens sektion.



