Brug Preview til at kombinere flere billeder, Batch-ændre størrelse, rotere
Miscellanea / / February 11, 2022
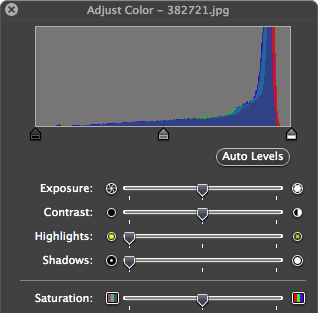
Mange af os, der har Mac'er og ikke er helt afhængige af smartphones (ja, der er stadig et par af os tilbage) kan lide at lave i det mindste nogle grundlæggende billedredigeringer fra tid til anden. Men nogle gange har vi en tendens til at tro, at kun avancerede programmer vil passe til vores behov for at gøre det. Intet kunne være længere fra sandheden.
Faktisk har vi allerede vist dig før, hvordan Preview-applikationen, der følger med hver Mac, ikke kun kan udføre nogle avancerede billedredigeringsopgaver, men også hvordan du endda kan redigere og administrere PDF-filer med det.
Denne gang vil vi diskutere et par tips, der viser dig, hvordan Preview kan yde mere end acceptabelt som en grundlæggende billededitor, der giver dig mulighed for at udføre nogle pæne justeringer, når du arbejder med dit billede filer.
Lad os komme igang.
Kombiner flere billeder i én PDF-fil
Hvad sker der, når du har flere billeder, som du enten vil fremvise eller bare holde for dig selv, men du ønsker heller ikke at skulle rulle gennem dem alle eller at skulle vise hver fil én ad gangen tid?
Til dette har Preview en fantastisk mulighed, der giver dig mulighed for at oprette PDF-filer, der kan indeholde op til 16 af dine billeder. For at oprette disse filer skal du åbne dine billeder i et forhåndsvisningsvindue, vælge dem alle i venstre sidebjælke og trykke på Kommando + P for at få printpanelet frem.

Med dette panel åbent, klik på Vis detaljer knappen for at udvide den og vise Layout sektion nederst til højre i panelet.
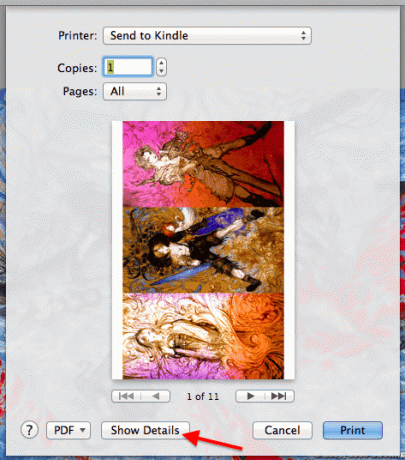
Der, vælg Layout fra rullemenuen som vist nedenfor, og vælg derefter antallet af sider pr. ark, som bestemmer antallet af billeder, der vises på hver side i din PDF.
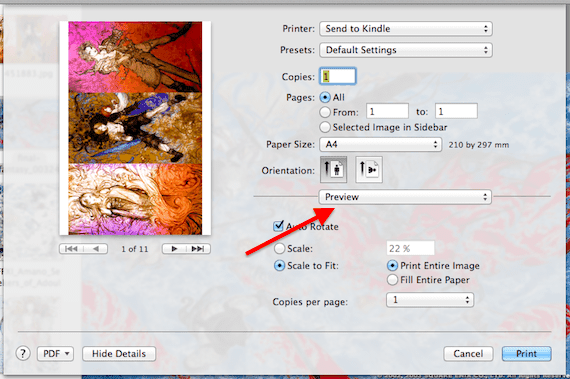


Når du er færdig, skal du klikke på PDF knappen og vælg Åbn PDF i Preview for at vise alle dine filer, denne gang på langt færre sider.
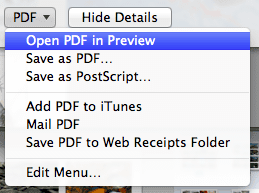
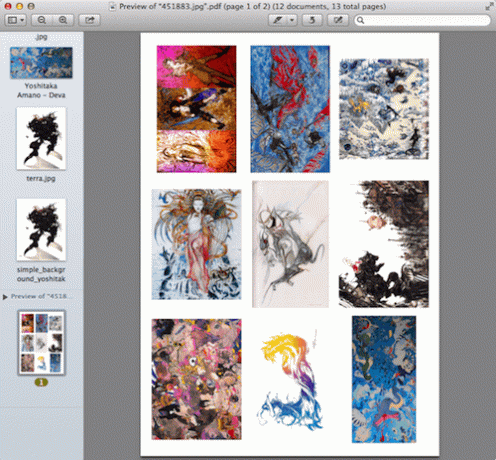
Åbn flere billeder i samme eksempelvindue
Nogle gange, når du skal arbejde med en gruppe billedfiler, kan det være ganske ubelejligt at have dem åbne individuelt eller i separate grupper i Preview. Heldigvis, hvis du går til app'en Præferencer, under Generel fanen finder du muligheden for at åbne alle filer i det samme forhåndsvisningsvindue.
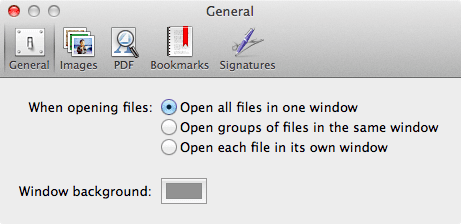

Roter og tilpas billeder i batches
Dette tip er meget enkelt, men ekstremt praktisk. Hvis du har en masse billeder, som du gerne vil rotere i samme retning, skal du ændre størrelsen til samme størrelse eller begge, i stedet for at gøre det én efter én, skal du blot åbne dem alle i et forhåndsvisningsvindue og vælge dem alle til venstre sidebjælke.
Klik derefter på øverst på skærmen Værktøjer og så videre Juster størrelse.... Dette vil få et panel frem, hvor du kan vælge den nye størrelse på dine billeder, samt vælge andre parametre.
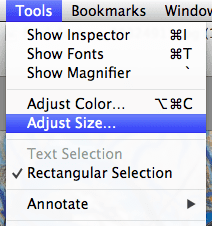

På lignende måde, efter at have valgt alle dine billeder, skal du klikke på Rotere knappen øverst i forhåndsvisningsvinduet vil rotere dem alle.
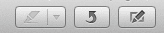
Skift det overordnede udseende af dine billeder
Hvis du vil ændre, hvordan dine billeder ser ud, har Preview en fantastisk funktion til det, som fungerer lidt på samme måde, som når du anvender filtre til billeder på din smartphone. Forhåndsvisning kalder denne funktion for Farveprofiler.
For at ændre farveprofilen for en billedfil, skal du åbne filen og klikke på på menulinjen Værktøjer og så videre Tildel profil.... En ny valgboks vises.
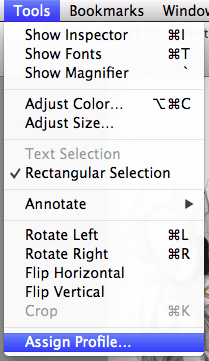
På den skal du vælge den nye farveprofil fra ColorSync-profil: felt og klik derefter på Okay.
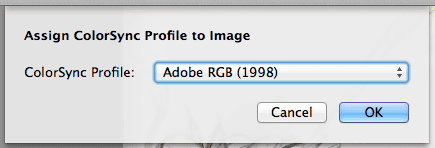
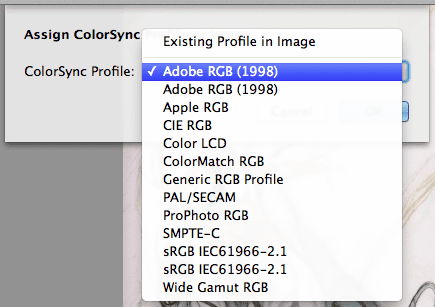
Derudover ved at klikke på Værktøjer på menulinjen og vælge Juster farve... mulighed, vil du have adgang til et ret kraftfuldt farvejusteringsværktøj, der giver dig mulighed for at finjustere dit billede endnu mere.
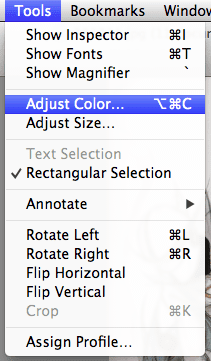
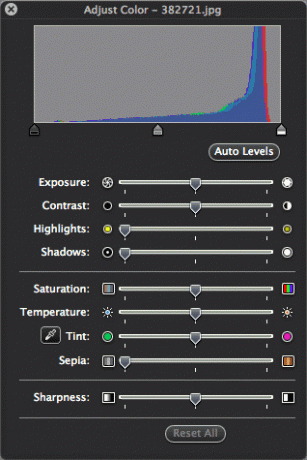
Og der har du dem. En række muligheder, som du måske ikke engang vidste, at forhåndsvisningen havde, og som gør det til en ret anstændig grundlæggende billededitor. Hav det sjovt!
Sidst opdateret den 3. februar, 2022
Ovenstående artikel kan indeholde tilknyttede links, som hjælper med at understøtte Guiding Tech. Det påvirker dog ikke vores redaktionelle integritet. Indholdet forbliver upartisk og autentisk.



