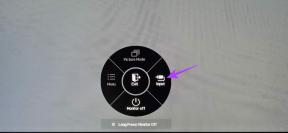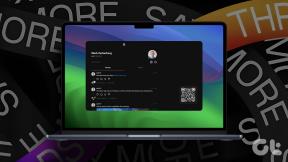Ret Windows 10 Store-fejl 0x80073cf9
Miscellanea / / November 28, 2021
Når du forsøger at installere apps på Windows Store, kan du opleve fejlkode 0x80073cf9, hvilket kan være meget frustrerende, da Windows Store er en pålidelig kilde til at installere apps. Hvis du forsøger at installere 3. parts apps fra en anden kilde, risikerer du din maskine for malware eller infektioner, men hvilken anden mulighed har du, hvis du ikke kan installere apps fra Windows Store. Nå, det er der, du tager fejl, denne fejl kan rettes, og det er præcis, hvad vi skal lære dig i denne artikel.

Der skete noget, og denne app kunne ikke installeres. Prøv igen. Fejlkode: 0x80073cf9
Der er ingen enkelt årsag til, hvorfor denne fejl opstår, så forskellige metoder kan rette denne fejl. De fleste gange afhænger det fuldstændigt af brugermaskinens konfiguration med hensyn til, hvilken metode der kan fungere for dem, så uden at spilde nogen tid, lad os se, hvordan man løser denne fejl.
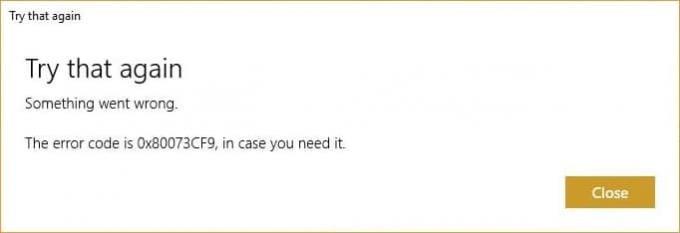
Indhold
- Ret Windows 10 Store-fejl 0x80073cf9
- Metode 1: Opret en mappe AppReadiness
- Metode 2: Geninstaller Windows Store
- Metode 3: Opret en mappe AUInstallAgent
- Metode 4: Tillad fuld systemadgang til pakker i AppRepository
- Metode 5: Omdøb softwaredistributionsmappe
- Metode 6: Kør DISM (Deployment Image Servicing and Management)
- Metode 7: Kør CCleaner og Malwarebytes
- Metode 8: Ryd Windows Store-cache
- Metode 9: Kør Windows Update og Windows Store Apps fejlfinding
Ret Windows 10 Store-fejl 0x80073cf9
Sørg for at oprette et gendannelsespunkt bare hvis noget går galt.
Metode 1: Opret en mappe AppReadiness
1. Tryk på Windows-tasten + R og skriv derefter C:\Windows\ og tryk på Enter.
2. Find mappen AppReadness i Windows-mappen, hvis du ikke kan følge det næste trin.
3. Højreklik i et tomt område og vælg Ny > Mappe.
4. Navngiv den nyoprettede mappe som AppReadiness og tryk på Enter.
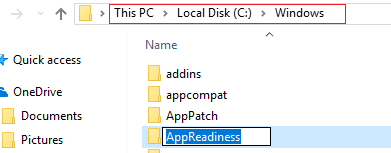
5. Genstart din pc for at gemme ændringer. Prøv igen at få adgang til butikken, og denne gang fungerer det måske perfekt.
Metode 2: Geninstaller Windows Store
1. Åbn kommandoprompt som en Administrator.

2. Kør under PowerShell-kommandoen
Get-AppxPackage -AllUsers| Foreach {Add-AppxPackage -DisableDevelopmentMode -Register “$($_.InstallLocation)\AppXManifest.xml”}

3. Når du er færdig, skal du lukke kommandoprompten og genstarte din pc.
Dette trin genregistrer Windows Store-apps, som skal automatisk Ret Windows 10 Store-fejl 0x80073cf9.
Metode 3: Opret en mappe AUInstallAgent
1. Tryk på Windows-tasten + R og skriv derefter C:\Windows\ og tryk på Enter.
2. Find mappen AUInstallAgent i Windows-mappen, hvis du ikke kan følge det næste trin.
3. Højreklik i et tomt område og vælg Ny > Mappe.
4. Navngiv den nyoprettede mappe som AAUInstallAgent og tryk på Enter.
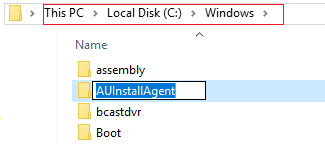
5. Genstart din pc for at gemme ændringer. Dette trin kan løses Windows 10 Store Fejl 0x80073cf9 men hvis det ikke gjorde det så fortsæt.
Metode 4: Tillad fuld systemadgang til pakker i AppRepository
1. Tryk på Windows-tasten + R og skriv derefter C:\ProgramData\Microsoft\Windows\ og tryk på Enter.
2. Dobbeltklik nu på AppRepository mappe for at åbne den, men du vil modtage en fejlmeddelelse:
Du er blevet nægtet adgang til denne mappe.
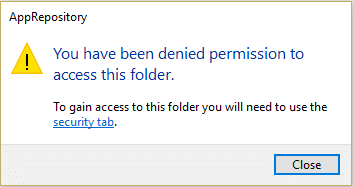
3. Det betyder, at du skal tage ejerskab af denne mappe, før du kan få adgang til den.
4. Du kan tage ejerskab af mappen på følgende måde: Sådan rettes fejlen Destination Folder Access Denied.
5. Nu skal du give SYSTEM-kontoen og APPLICATION PACKAGES-kontoen fuld kontrol over mappen C:\ProgramData\Microsoft\Windows\AppRepository\Packages. Til dette følg næste trin.
6. Højreklik på Pakker mappe og vælg Ejendomme.
7. Vælg Fanen Sikkerhed og klik derefter Fremskreden.
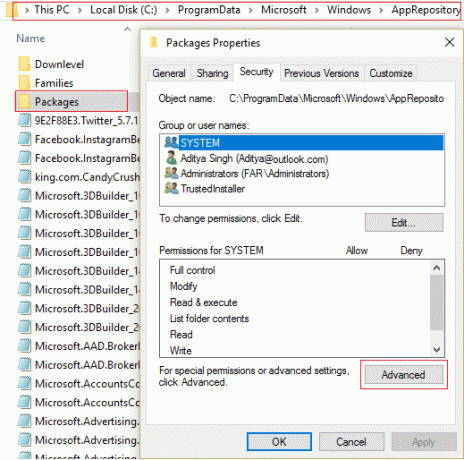
8. Klik på i Avancerede sikkerhedsindstillinger Tilføje og klik på Vælg a rektor.

9. Dernæst skal du skrive "ALLE ANVENDELSESPAKKER” (uden anførselstegn) i feltet Indtast objektnavnet for at vælge og klik på OK.
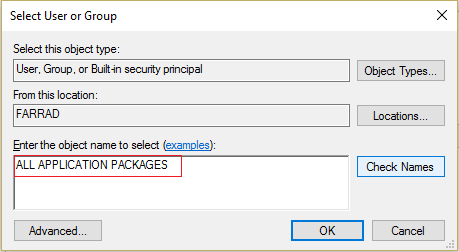
10. Marker nu Fuld kontrol i det næste vindue, og klik derefter Okay.
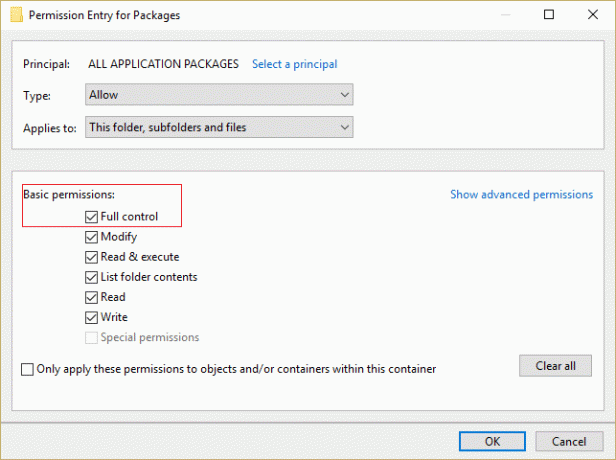
11. Gør det samme med SYSTEM-kontoen. Genstart din pc for at gemme ændringer.
Metode 5: Omdøb softwaredistributionsmappe
1. Tryk på Windows-tasten + Q for at åbne Charms Bar og skriv cmd.
2. Højreklik på cmd og vælg Kør som administrator.
3. Indtast disse kommandoer og tryk enter:
netstop wuauserv. ren c:\windows\SoftwareDistribution softwaredistribution.old. net start wuauserv. Afslut

4. Genstart din pc for at gemme ændringer og prøv igen at downloade opdateringer.
Metode 6: Kør DISM (Deployment Image Servicing and Management)
1. Tryk på Windows-tasten + X og vælg derefter Kommandoprompt (Admin).

2. Indtast følgende kommando i cmd og tryk enter:
Vigtig: Når du DISM, skal du have Windows Installation Media klar.
DISM.exe /Online /Cleanup-Image /RestoreHealth /Source: C:\RepairSource\Windows /LimitAccess
Bemærk: Udskift C:\RepairSource\Windows med placeringen af din reparationskilde

3. Tryk på enter for at køre ovenstående kommando og vent på, at processen er fuldført; normalt tager det 15-20 minutter.
BEMÆRK: Hvis ovenstående kommando ikke virker, så prøv på nedenstående: Dism /Image: C:\offline /Cleanup-Image /RestoreHealth /Source: c:\test\mount\windows. Dism /Online /Cleanup-Image /RestoreHealth /Kilde: c:\test\mount\windows /LimitAccess
4. Når DISM-processen er fuldført, skal du skrive følgende i cmd'en og trykke på Enter: sfc /scannow
5. Lad System File Checker køre, og genstart din pc, når den er færdig.
Metode 7: Kør CCleaner og Malwarebytes
1. Download og installer CCleaner & Malwarebytes.
2. Kør Malwarebytes og lad det scanne dit system for skadelige filer. Hvis der findes malware, vil den automatisk fjerne dem.

3. Kør nu CCleaner og vælg Custom Clean.
4. Under Custom Clean skal du vælge Windows-fanen og marker standardindstillinger og klik Analysere.

5. Når analysen er færdig, skal du sørge for, at du er sikker på at fjerne de filer, der skal slettes.

6. Klik til sidst på Kør Cleaner knappen og lad CCleaner køre sin gang.
7. For yderligere at rense dit system, vælg fanen Registrering, og sørg for, at følgende er kontrolleret:

8. Klik på Scan for problemer knappen og lad CCleaner scanne, og klik derefter på Løs udvalgte problemer knap.

9. Når CCleaner spørger "Vil du have backup ændringer til registreringsdatabasen?” vælg Ja.
10. Når din sikkerhedskopiering er fuldført, skal du klikke på Løs alle udvalgte problemer knap.
11. Genstart din pc for at gemme ændringer.
Metode 8: Ryd Windows Store-cache
1. Tryk på Windows-tasten + R og skriv derefter Wsreset.exe og tryk enter.

2. Når processen er færdig, genstart din pc.
Metode 9: Kør Windows Update og Windows Store Apps fejlfinding
1. Type fejlfinding i Windows-søgelinjen og klik på Fejlfinding.

2. Dernæst fra venstre vindue skal du vælge rude Se alt.
3. Vælg derefter fra listen Fejlfind computerproblemer Windows opdatering.

4. Følg instruktionerne på skærmen og lad Windows Update Fejlfinding køre.

5. Gå nu igen tilbage til vinduet Vis alle, men vælg denne gang Windows Store apps. Kør fejlfindingen og følg instruktionerne på skærmen.
6. Genstart din pc, og prøv igen at installere apps fra Windows Store.
Anbefalede:
- Ret Office-aktiveringsfejlkode 0xC004F074
- Udfør Clean boot i Windows
- Ret Windows 10 Update-fejl 0x8000ffff
- Windows Stifinder er holdt op med at fungere [LØST]
Det er det du har med succes Ret Windows 10 Store-fejl 0x80073cf9 men hvis du stadig har spørgsmål vedrørende dette indlæg, er du velkommen til at stille dem i kommentarfeltet.