Analyser og ret Windows 7-problemer ved hjælp af Reliability Monitor
Miscellanea / / February 11, 2022
Pålidelighedsmonitor er et værktøj i Windows, som Microsoft begyndte at sende med Windows Vista. Det er en nedtonet version af Event Viewer, som vi talte om i vores nedlukningstidspunkt. Du kan kontrollere applikationsfejl og andre kritiske systemfejl og også prøve at finde løsninger på disse problemer ved hjælp af dette værktøj.
Det overvåger hovedsageligt applikationsfejl, Windows-fejl, diverse fejl, advarsler og information. I denne artikel kan vi se, hvor man finder pålidelighedsmonitor i Windows 7, hvordan man analyserer problemer relateret til forskellige programmer ved hjælp af dens grænseflade, og hvordan man kontrollerer for løsninger.
Her er trinene.
1. Skriv Action Center i søgefeltet i Windows, og tryk på Enter. Du finder det også i din meddelelsesområde (det flagformede ikon).
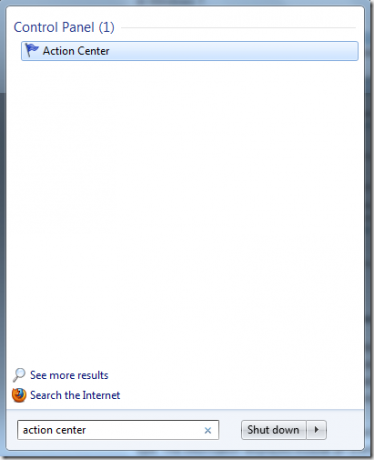
2. I handlingscentervinduet skal du finde Vedligeholdelse, og klik på den lille pil ved siden af den, der peger nedad.
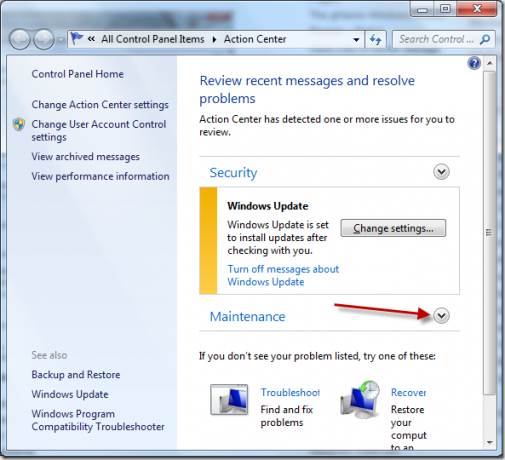
3. Under vedligeholdelsespanelet finder du et link, der siger Se pålidelighedshistorik. Klik på den.
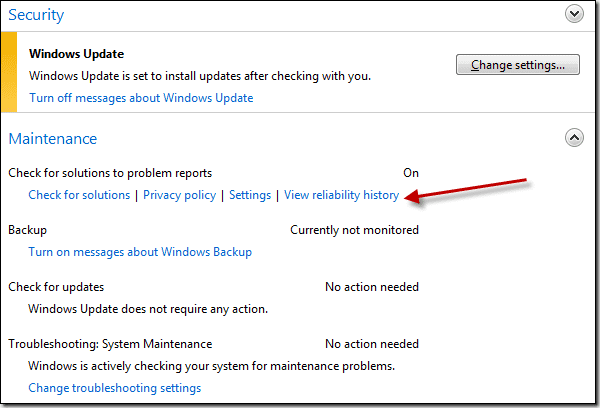
4. Det kan tage lidt tid at generere pålidelighedsrapporten.
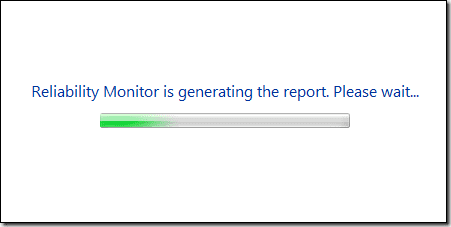
5. Når pålidelighedsovervågningsvinduet dukker op, kan du se en graf, der viser applikationsfejl og Windows-fejl efter dage og uger.
Se det røde kryds på grafen på skærmbilledet nedenfor? Det var, når en kritisk hændelse opstod (eller noget i din computer holdt op med at fungere. )
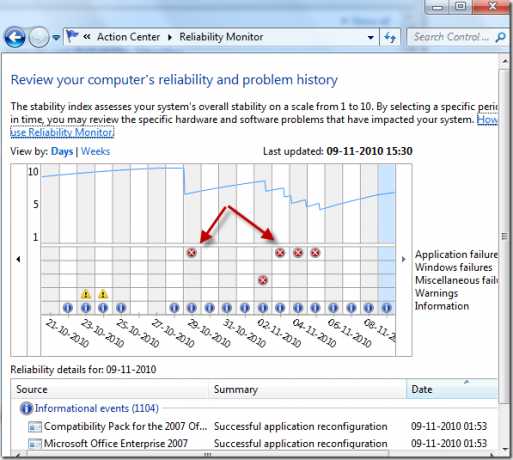
6. Du kan lokalisere den nøjagtige fejl eller det program, der holdt op med at fungere, ved at klikke på det ikon med det røde kryds. I eksemplet nedenfor var det Pidgin, instant messaging-værktøjet, der holdt op med at virke på min pc den 4. i denne måned.
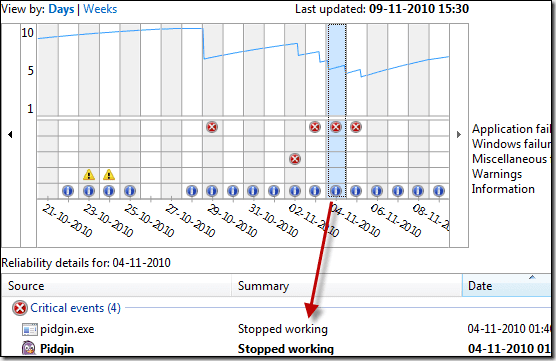
7. Hvis jeg dobbeltklikker på hændelsen, får jeg et nyt vindue med en detaljeret analyse inklusive .dll-filen, der forårsagede problemet, og andre fejlmoduler.
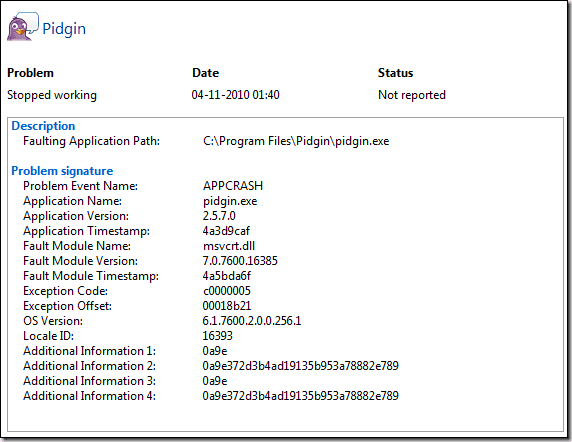
8. Det gode her er, at hvis der er en tilgængelig løsning til den fejl, kan Windows automatisk søge efter det og give dig besked. Der skal være en Se efter en løsning link i slutningen af rækker, der viser kritiske fejl. Du kan klikke på den for at rette fejlen.
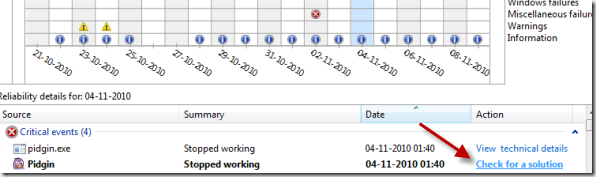
9. Der er muligheder for at gemme pålidelighedshistorik, se alle problemrapporter og søge efter løsninger på alle problemer nederst i vinduet med pålidelighedsmonitorrapporter. Du vil måske også bruge dem.
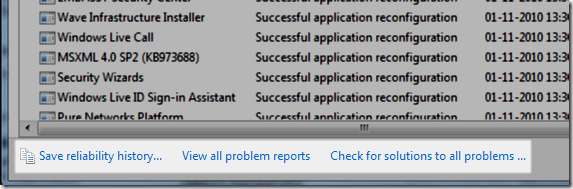
Samlet set er Reliability Monitor ikke noget, du skal tjekke hver dag, men i tilfælde af et program eller et systemnedbrud, kan dette værktøj være nyttigt. Du kan isolere .dll-filen, der forårsagede problemet, og også hurtigt søge efter en løsning.
Sidst opdateret den 7. februar, 2022
Ovenstående artikel kan indeholde tilknyttede links, som hjælper med at understøtte Guiding Tech. Det påvirker dog ikke vores redaktionelle integritet. Indholdet forbliver upartisk og autentisk.



