Aktiver eller deaktiver User First Sign-in Animation i Windows 10
Miscellanea / / November 28, 2021
Aktiver eller deaktiver User First Sign-in Animation i Windows 10: Når du logger på Windows 10 første gang, husker du sandsynligvis den første log-in-animation, som viser detaljerede forberedelsesskærme efterfulgt af en velkomstvejledning. I mit tilfælde er denne log-in-animation ikke noget, bare spild af tid, og at deaktivere den ville resultere i hurtigere oprettelse af ny konto. Hver gang du opretter en ny brugerkonto i Windows 10, og brugeren logger på for første gang, ser de også denne irriterende log-in-animation.
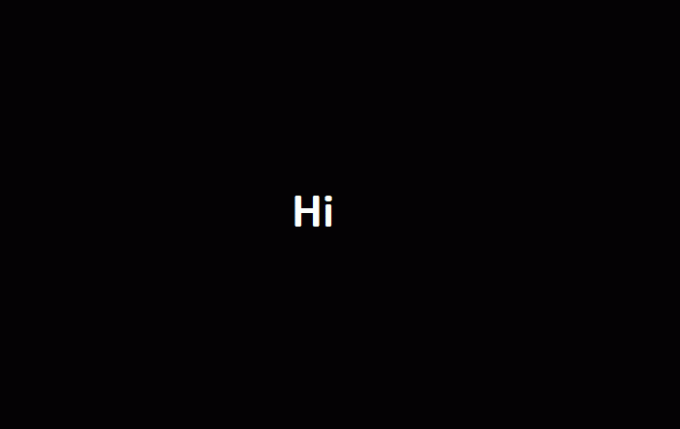
Heldigvis giver Windows 10 dig mulighed for at aktivere eller deaktivere disse animationer, men kun for Pro eller Enterprise Editions. For brugere af Windows 10 Home-udgaven skal de redigere disse indstillinger via registreringsdatabasen, men det er stadig muligt. Så uden at spilde nogen tid, lad os se, hvordan du aktiverer eller deaktiverer User First Log-in-animation i Windows 10 ved hjælp af nedenstående guide.
Indhold
- Aktiver eller deaktiver User First Sign-in Animation i Windows 10
- Metode 1: Aktiver eller deaktiver første login-animation ved hjælp af registreringsdatabasen
- Metode 2: Aktiver eller deaktiver første login-animation ved hjælp af Group Policy Editor
Aktiver eller deaktiver User First Sign-in Animation i Windows 10
Sørg for at oprette et gendannelsespunkt bare hvis noget går galt.
Metode 1: Aktiver eller deaktiver første login-animation ved hjælp af registreringsdatabasen
1. Tryk på Windows-tasten + R og skriv derefter regedit og tryk på Enter for at åbne Registreringseditor.

2. Naviger til følgende registreringsnøgle:
HKEY_LOCAL_MACHINE\SOFTWARE\Microsoft\Windows NT\CurrentVersion\Winlogon
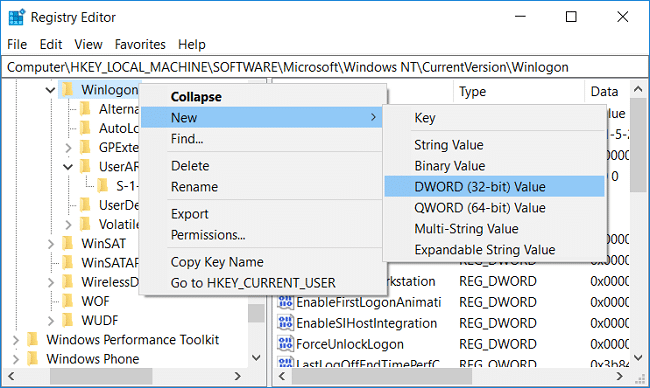
3. Højreklik på Winlogon og vælg derefter Ny > DWORD (32-bit) værdi.
4. Navngiv denne DWORD som EnableFirstLogonAnimation dobbeltklik derefter på den og skift dens værdi til:
0 – Hvis du vil deaktivere første login-animation
1– Hvis du vil aktivere første login-animation

5. Klik på OK, og luk derefter alt.
6. Genstart din pc for at gemme ændringer.
Metode 2: Aktiver eller deaktiver første login-animation ved hjælp af Group Policy Editor
1. Tryk på Windows-tasten + R og skriv derefter gpedit.msc og tryk på Enter.

2. Naviger til følgende sti:
Computerkonfiguration > Administrative skabeloner > System > Logon
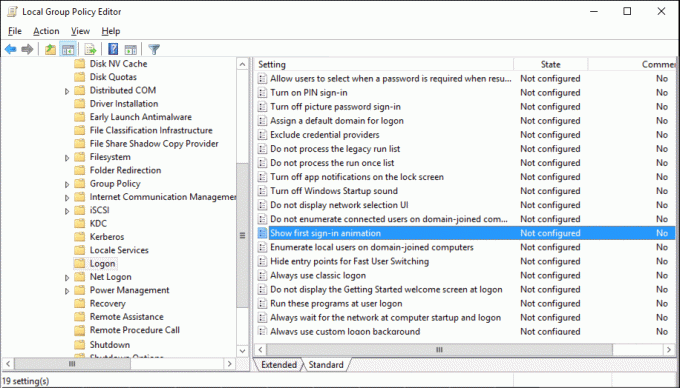
3.Vælg Logon og dobbeltklik derefter på i højre vinduesrude Vis første login-animation og indstil dens indstillinger som følger:
Aktiveret – Hvis du vil aktivere første login-animation
handicappet – Hvis du vil deaktivere første login-animation
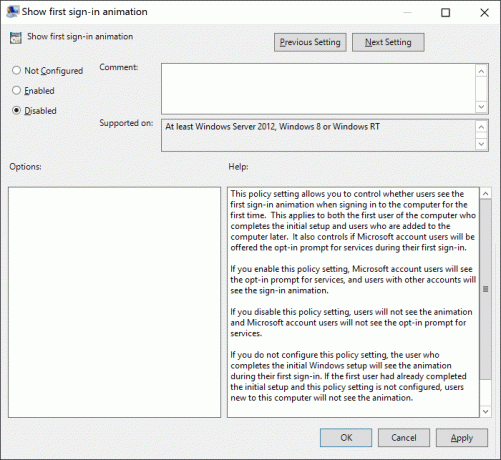
Bemærk: Hvis den indstilles til "Ikke konfigureret” så vil kun den første bruger, der fuldfører den indledende opsætning af Windows, se
animation, men alle de andre efterfølgende brugere, der tilføjes til denne pc, vil ikke se den første login-animation.
4. Klik på Anvend efterfulgt af OK.
5. Genstart din pc for at gemme ændringer.
Anbefalede:
- Aktiver eller deaktiver genvejstaster for understregning i Windows 10
- Sådan får du vist brugerkontooplysninger i Windows 10
- Log automatisk ind på brugerkonto i Windows 10
- Aktiver eller deaktiver brugerkonti i Windows 10
Det er det, du med succes har lært Sådan aktiveres eller deaktiveres User First Sign-in-animation i Windows 10 men hvis du stadig har spørgsmål vedrørende denne vejledning, er du velkommen til at stille dem i kommentarens sektion.



