Gendan TrustedInstaller som filejer i Windows 10
Miscellanea / / November 28, 2021
TrustedInstaller.exe er en Windows-modultjeneste, som er en integreret del af Windows Resource Protection (WRP). Dette begrænser adgangen til visse kernesystemfiler, mapper og registreringsnøgler, der er en del af Windows-installationen. TrustedInstaller er en indbygget brugerkonto, der har al den nødvendige tilladelse til at få adgang til filer og mapper i Windows.
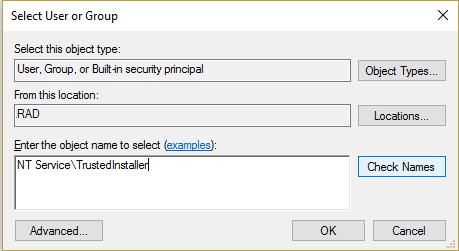
Hvad er arbejdet med Windows Resource Protection (WRP)?
WRP beskytter Windows-filer med filtypenavnet .dll, .exe, .oxc og .sys-filer mod at blive ændret eller udskiftet. Som standard kan disse filudvidelser kun ændres eller erstattes af Windows Module Installer-tjenesten TrustedInstaller. Hvis du ændrer eller tilpasser standardindstillingerne for TrustedInstaller, udsætter du dit system for fare.
Nogle gange er du nødt til at ændre ejerskabet af filen for at ændre eller erstatte systemfiler. Alligevel, når du er færdig med tilpasningen, er der ingen mulighed for at give tilbage tilladelsen til TrustedInstaller, og nogle gange kan dette føre til, at systemet er ustabilt, da det ikke længere kan beskytte systemkernefiler. Denne vejledning viser dig, hvordan du gendanner TrustedInstaller som filejer i Windows med nedenstående trin.
Gendan TrustedInstaller som filejer i Windows 10
Sørg for at oprette et gendannelsespunkt bare hvis noget går galt.
1. Højreklik på filen, mappen eller registreringsnøglen for at gendanne ejerskabet til standard TruestedInstaller og derefter klik på Egenskaber.

2. Skift nu til sikkerhedsfanen og klik derefter på Fremskreden knappen nær bunden.

3. Klik på siden Avancerede sikkerhedsindstillinger Skift under Ejer.

4. Dernæst skal du skrive "NT Service\TrustedInstaller” (uden anførselstegn) under Indtast objektnavnet for at vælge og klik på Tjek navne klik derefter på OK.
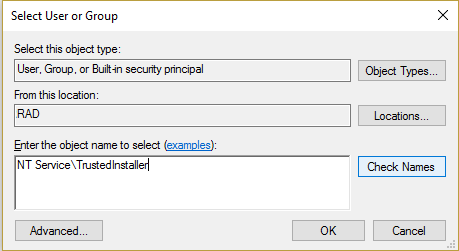
5. Sørg for at markere "Udskift ejer på underbeholdere og genstande” under Ejer og igen markere ”Erstat alle underordnede objekttilladelsesposter med arvelige tilladelsesposter fra dette objekt" i bunden.
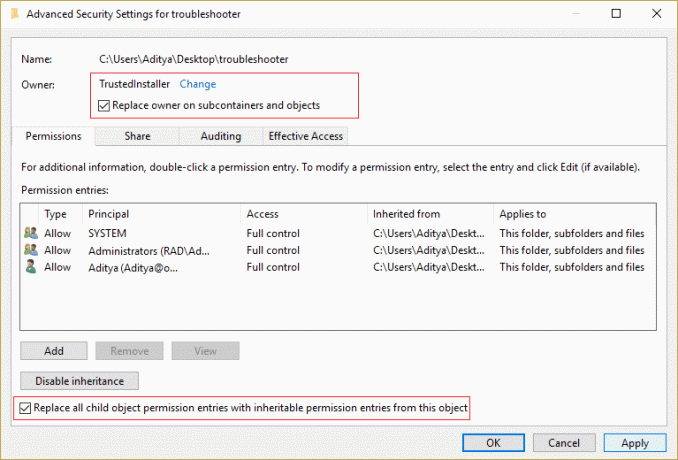
6. Klik på Anvend efterfulgt af OK.
Nu hvis du har givet Fuld kontrol til din brugerkonto så skal du også fjerne disse indstillinger, følg nedenstående trin for at gøre det:
1. Højreklik igen på den samme fil, mappe eller registreringsnøgle og vælg Ejendomme.
2. Skift til fanen Sikkerhed og klik knappen Avanceret nær bunden.

3. Nu på Avancerede sikkerhedsindstillinger side vælg (fremhæv) din konto under Liste over tilladelser.
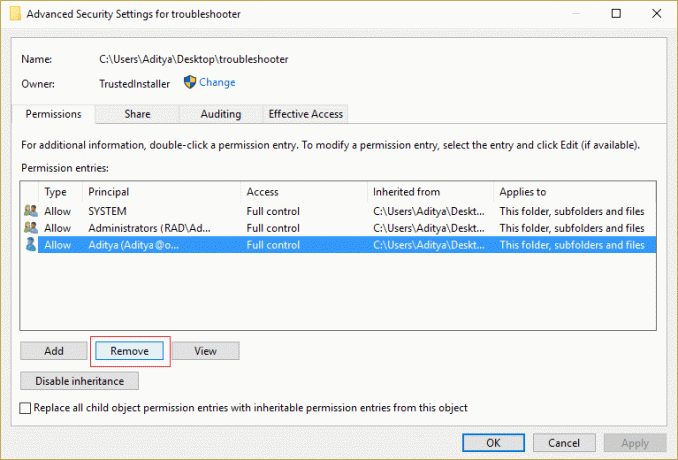
4. Klik på Fjern, og klik derefter på Anvend efterfulgt af Okay.
Anbefalede:
- Ret Windows 10 lysstyrkeindstillinger, der ikke fungerer
- Sådan rettes Internet Explorer kan ikke vise websidefejlen
- 5 måder at løse Windows har registreret en IP-adressekonflikt
- Ret Windows Store fejlkode 0x8000ffff
Det er det, du med succes har lært Sådan gendannes TrustedInstaller som filejer i Windows 10 Hvis du stadig har spørgsmål vedrørende dette indlæg, er du velkommen til at stille dem i kommentarfeltet.



