Ret anmodning om enhedsbeskrivelse mislykkedes (ukendt USB-enhed)
Miscellanea / / November 28, 2021
Hvis du tilslutter en ekstern USB-enhed til Windows 10 og får en fejlmeddelelse, der siger "USB ikke genkendt. Device Descriptor Request Failed” så er du på det rigtige sted, da vi i dag vil se, hvordan du løser denne fejl. Hovedproblemet er, at du ikke vil være i stand til at få adgang til din USB-enhed på grund af denne fejlmeddelelse. Hvis du vil klikke på fejlmeddelelsen, eller du vil gå ind i enhedshåndtering, skal du højreklikke på den defekte enhed og vælge Egenskaber vil du se fejlmeddelelsen "Den sidste USB-enhed, du sluttede til denne computer, fungerede forkert, og Windows genkender ikke det."

En ting mere at bemærke her, at den enhed, der ikke fungerede, vil blive mærket som "Ukendt USB-enhed (Device Descriptor Request Failed)" med en gul trekant, som vil bekræfte, at din enhed ikke fungerer korrekt, eller USB ikke genkendes, da den er mærket som Ukendt USB Enhed. Så uden at spilde nogen tid, lad os se, hvordan man fikser ukendt USB-enhed (enhedsbeskrivelsesanmodning mislykkedes) ved hjælp af nedenstående vejledning.
Indhold
- Hvad er Device Descriptor request failed Error?
- Årsager til anmodning om enhedsbeskrivelse mislykkedes
- Ret anmodning om enhedsbeskrivelse mislykkedes (ukendt USB-enhed)
- Metode 1: Skift USB Selective Suspend-indstillinger
- Metode 2: Brug hardware og enheder fejlfinding
- Metode 3: Afinstaller ukendte USB-drivere
- Metode 4: Deaktiver Hurtig opstart
- Metode 5: Opdater generisk USB-hub
- Metode 6: Fjern strømforsyningen for at reparere USB-enhed, der ikke genkendes
- Metode 7: Opdater BIOS til den nyeste version
Hvad er Device Descriptor request failed Error?
USB-enhedsbeskrivelsen er ansvarlig for at gemme information relateret til forskellige USB-enheder og genkende disse USB-enheder i fremtiden, når de er tilsluttet systemet. Hvis USB-enheden ikke genkendes, fungerer USB-enhedsbeskrivelsen ikke korrekt på Windows 10, og du vil derfor stå over for fejlen Enhedsbeskrivelsesanmodning mislykkedes. Afhængigt af din systemkonfiguration kan du få en af følgende fejlmeddelelser:
USB-enhed genkendes ikke. Den sidste USB-enhed, du sluttede til denne computer, fungerede forkert, og Windows genkendte ikke. En af de USB-enheder, der er sluttet til denne computer, har ikke fungeret, og Windows genkender den ikke. Prøv at tilslutte enheden igen. Hvis Windows stadig ikke genkender det, fungerer din enhed muligvis ikke korrekt. Ukendt USB-enhed (enhedsbeskrivelsesanmodning mislykkedes) kode 43. USB\DEVICE_DESCRIPTOR_FAILURE

Årsager til anmodning om enhedsbeskrivelse mislykkedes
- Forældede, beskadigede eller inkompatible USB-enhedsdrivere
- Virus eller malware har ødelagt dit system.
- USB-porten er defekt eller fungerer ikke korrekt
- BIOS er ikke opdateret, hvilket kan forårsage dette problem
- USB-enheden kan være beskadiget
- Windows kan ikke finde beskrivelsen af den USB-enhed, du muligvis bruger
Ret anmodning om enhedsbeskrivelse mislykkedes (ukendt USB-enhed)
Sørg for at oprette et gendannelsespunkt bare hvis noget går galt.
Metode 1: Skift USB Selective Suspend-indstillinger
1. Højreklik på batteriikon på proceslinjen og vælg Strømindstillinger.

2. Klik på ud for din aktive strømplan Skift planindstillinger.

3. Klik nu Skift avancerede strømindstillinger.

4. Find USB-indstillinger og klik derefter på Plus (+) ikon at udvide det.
5. Udvid igen USB-selektive suspenderingsindstillinger og sørg for at vælge handicappet for både "På batteri" og "Pluged in".

6. Klik på Anvend efterfulgt af Okay og Genstartet din pc for at gemme ændringer.
Metode 2: Brug hardware og enheder fejlfinding
1. Trykke Windows-tast + R så skriv Styring og tryk på enter for at åbne kontrolpanelet.

2. Nu inde i kontrolpanelets søgefelttype fejlfinding og vælg Fejlfinding.

4. Klik derefter på Konfigurer et enhedslink under Hardware og lyd og følg instruktionerne på skærmen.

5. Hvis problemet er fundet, skal du klikke Anvend denne rettelse.
Se om du er i stand til det Ret anmodning om enhedsbeskrivelse mislykkedes (ukendt USB-enhed), hvis ikke så fortsæt.
Metode 3: Afinstaller ukendte USB-drivere
1. Trykke Windows-tast + R så skriv devmgmt.msc og tryk enter for at åbne Enhedshåndtering.

2. I enhedshåndtering udvides Universal Serial Bus controllere.

4. Tilslut din enhed, som ikke genkendes af Windows.
5. Du vil se en Ukendt USB-enhed (Device Descriptor Request mislykkedes) med et gult udråbstegn under Universal Serial Bus controllere.
6. Højreklik nu på den og vælg Afinstaller.
Bemærk:Gør dette for alle enheder under Universal Serial Bus controllere som har et gult udråbstegn.

7. Genstart din pc, og driverne vil automatisk blive installeret.
Metode 4: Deaktiver Hurtig opstart
1. Tryk på Windows-tasten + R og skriv derefter styring og tryk på Enter for at åbne Kontrolpanel.

2. Klik på Hardware og lyd klik derefter på Strømindstillinger.
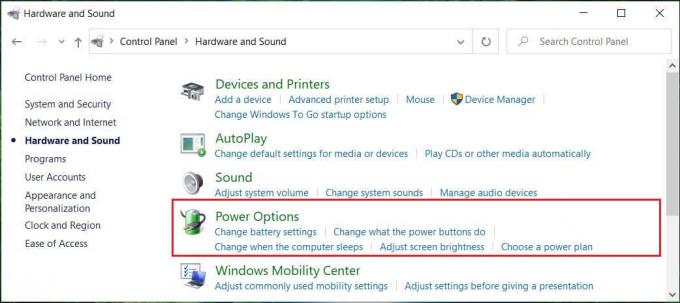
3. Vælg derefter fra venstre vinduesrude "Vælg, hvad tænd/sluk-knapperne gør."

4. Klik nu videre "Skift indstillinger, der i øjeblikket ikke er tilgængelige."

5. Fjern markeringen af "Slå hurtig opstart til” og klik på Gem ændringer.

6. Genstart din pc for at gemme ændringer og se, om du er i stand til det Fix Device Descriptor Request mislykkedes (ukendt USB-enhed).
Metode 5: Opdater generisk USB-hub
1. Trykke Windows-tast + R så skriv devmgmt.msc og Enter for at åbne Enhedshåndtering.

2. Udvide Universal Serial Bus controllere.
3. Højreklik på Generisk USB-hub og vælg "Opdater driver."

4. Vælg nu Gennemse min computer for driversoftware.

5. Klik på. Lad mig vælge fra en liste over drivere på min computer.

6. Vælg Generisk USB-hub fra listen over drivere, og klik Næste.

7. Vent på, at Windows er færdig med installationen, og klik derefter på Tæt.
8. Sørg for at følge trin 4 til 8 for alle "Generis USB Hub” til stede under Universal Serial Bus-controllere.
9. Hvis problemet stadig er løst, skal du følge ovenstående trin for alle de enheder, der er angivet under Universal Serial Bus controllere.

Denne metode kan muligvis løse enhedsbeskrivelsesanmodning mislykkedes (ukendt USB-enhed), hvis ikke, så fortsæt.
Metode 6: Fjern strømforsyningen for at reparere USB-enhed, der ikke genkendes
Hvis din bærbare computer af en eller anden grund ikke leverer strøm til USB-porte, er det muligt, at USB-portene måske slet ikke fungerer. For at løse problemet med den bærbare computers strømforsyning skal du lukke dit system helt ned. Fjern derefter strømforsyningskablet og fjern derefter batteriet fra din bærbare computer. Hold nu tænd/sluk-knappen nede i 15-20 sekunder, og indsæt derefter batteriet igen, men tilslut ikke strømforsyningen. Tænd dit system, og kontroller, om du er i stand til det Fix Device Descriptor Request mislykkedes (ukendt USB-enhed).

Metode 7: Opdater BIOS til den nyeste version
Udførelse af BIOS-opdatering er en kritisk opgave, og hvis noget går galt, kan det alvorligt skade dit system; derfor anbefales sagkyndig tilsyn.
1. Det første trin er at identificere din BIOS-version, tryk på Windows-tast + R skriv derefter "msinfo32” (uden anførselstegn) og tryk på Enter for at åbne System Information.

2. En gang Systemoplysninger vinduet åbnes, find BIOS-version/dato og notér derefter producenten og BIOS-versionen.

3. Gå derefter til din producents hjemmeside, f.eks. i mit tilfælde er det Dell, så jeg vil gå til Dells hjemmeside og indtast derefter min computers serienummer, eller klik på muligheden for automatisk registrering.
4. Nu, fra listen over viste drivere, vil jeg klikke på BIOS og vil downloade den anbefalede opdatering.
Bemærk: Sluk ikke din computer eller afbryd forbindelsen fra din strømkilde, mens du opdaterer BIOS, da du ellers kan skade din computer. Under opdateringen genstarter din computer, og du vil kortvarigt se en sort skærm.
5. Når filen er downloadet, skal du blot dobbeltklikke på .exe-filen for at køre den.
6. Hvis du har fulgt alle ovenstående trin korrekt, kan du muligvis opdatere din BIOS til den nyeste version.
Anbefalede:
- 7 måder at rette kritisk proces døde på i Windows 10
- Fjern Giv adgang til fra kontekstmenuen i Windows 10
- Ret programmet kunne ikke starte korrekt (0xc000007b)
Det er det du har med succes Ret anmodning om enhedsbeskrivelse mislykkedes (ukendt USB-enhed) men hvis du stadig har spørgsmål vedrørende denne tutorial, er du velkommen til at spørge dem i kommentarens sektion.



