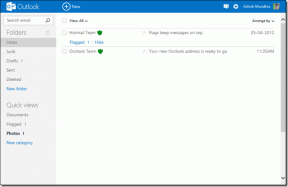Overfør appdata, spilfremskridt fra en iPhone til en anden
Miscellanea / / February 11, 2022

Når det kommer til apps, er mange af dem i stigende grad afhængige af
iCloud eller iTunes for at synkronisere data
og/eller fremskridt på tværs af enheder. Men hvis du ikke ønsker at bruge nogen af disse, eller hvis du måske gerne vil dele alle dine data fra én app eller din fremskridt i lad os sige, et spil med en anden (som det, der er påpeget i skærmbillederne nedenfor), så er du ude af held.



Eller det er i hvert fald, hvad jeg ville sige, hvis dette smarte trick ikke eksisterede. Med den lærer du, hvordan du nemt overfører alle (eller næsten alle) appdata fra en iPhone eller iOS-enhed til en anden med kun din computer og et USB-kabel og vigtigst af alt, uden at begge dine iOS-enheder skal være logget ind på den samme konto for at så.
Overførsel af appdata til en anden iOS-enhed
Før du starter, skal du sørge for at downloade iExplorer-applikationen gratis fra disse links: Windows & Mac. Det er en tidligere version af appen, og udviklerne har nu en forbedret version af den, men de opkræver en arm og et ben for denne nye version. Så brug linkene ovenfor og skån din pung for unødvendig smerte.
Ok, lad os komme i gang.
Trin 1: Tag iPhone eller anden iOS-enhed, som du vil hente data fra, og sæt den til din Mac eller Windows-pc ved hjælp af USB-kablet.
Når du gør det, skal du åbne iExplorer-applikationen på din computer og vente, indtil din iPhone bliver opdaget af den.

Trin 2: Klik på pilen ved siden af iPhones navn. Åbn derefter Apps menu på lignende måde. Du finder en liste over alle tilgængelige applikationer på din iPhone. Find den, du vil overføre data fra.


Trin 3: Åbn appens mappe, og rul ned, indtil du finder Dokumenter mappe i den. Dette er mappen, der indeholder alle de data, du vil overføre. Højreklik på den mappe og vælg Eksporter til mappe... fra de tilgængelige muligheder. Opret en ny mappe på dit skrivebord. Når du bliver bedt om det, skal du vælge den mappe som destination for at gemme dataene (i vores eksempel app data folder).


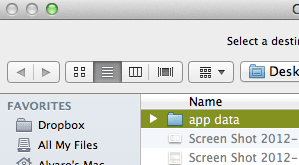
Trin 4: Når dataoverførslen er færdig, skal du afbryde iOS-enheden fra din computer, tilslutte den iPhone eller iOS-enhed, hvor du vil overføre dataene til, og vente, indtil den registreres af nyttig iExplorer-applikation.
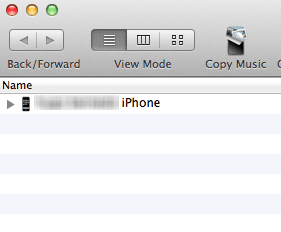
Trin 5: Som du gjorde før, skal du åbne det medfølgende iPhone-ikon og derefter Apps menuen og naviger, indtil du når mappen, der indeholder den app, som du vil overføre de eksporterede data til.
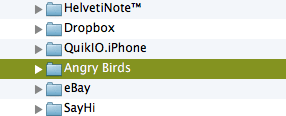
Trin 6: Åbn appens omsluttende mappe og find dens Dokumenter folder. Åbn den, vælg alle dens vedlagte elementer og slet dem. Bekræft slettekommandoen, når du bliver bedt om det.

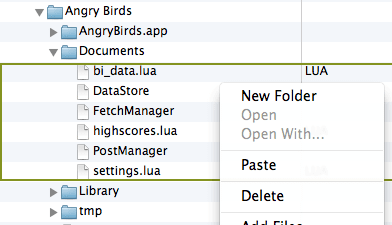
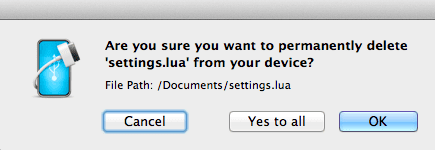
Bemærk: Alternativt kan du også bare overskrive dataene i mappen Dokumenter med den du har.
Trin 7: Vælg alle data fra Dokumenter mappe, som du eksporterede til dit skrivebord, og træk den til Dokumenter mappe, du lige har tømt i appen i iExplorer. Vent, indtil overførslen er udført, og tag din iPhone eller anden iOS-enhed ud af stikket.

Fedt tip: Hvis du stadig mangler nogle oplysninger, kan du også prøve at overføre Bibliotek folder.
Du er færdig. Du kan nu åbne appen på iOS-enheden, hvor du kopierede dataene til, og du vil se, at alle scoringer, noter, niveauprogression og mere har overført fejlfrit.
Her er "målet" iPhone før overførsel af appdata:
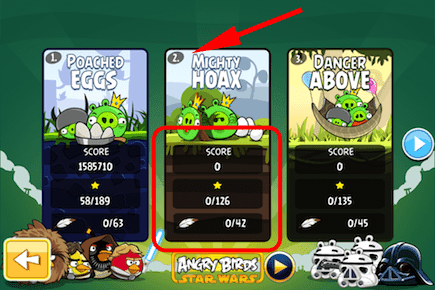

Og her er id efter overførslen blev gennemført.

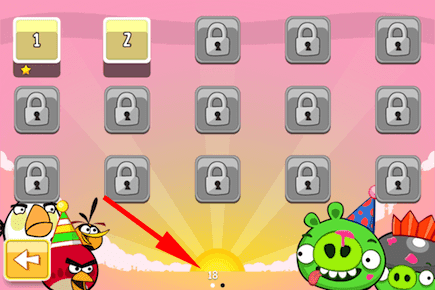
Uanset om du udfører dette med en note-app, et spil eller en to-do-app, burde det fungere på samme måde. Fortæl os, hvordan du bruger denne proces i kommentarerne.
Sidst opdateret den 3. februar, 2022
Ovenstående artikel kan indeholde tilknyttede links, som hjælper med at understøtte Guiding Tech. Det påvirker dog ikke vores redaktionelle integritet. Indholdet forbliver upartisk og autentisk.