4 smarte MS Paint-tricks til at tilføje effekter til billeder
Miscellanea / / February 11, 2022
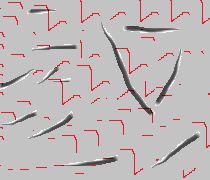
MS Paint er en af dem
billedredaktører
og
maleværktøjer
der følger med alle versioner af Windows og på en eller anden måde overses af brugerne. Folk misforstår det ofte
minimalistisk grænseflade
som et ineffektivt værktøj og kun bruge det, når de ikke har andre muligheder.
Hvad mig angår, er MS Paint stadig det første valg. Og det er fordi den enkle grænseflade lader mig gøre mange interessante ting på ingen tid. Her er fire fede tricks, der fungerer godt for mig. Jeg håber, at de også vil interessere dig.
Skala børstestørrelse
Har du den forestilling, at du kun har fire valgmuligheder (venstre billede nedenfor), når det kommer til at vælge størrelsen på pensler, blyant og figurkanter? Nå, i det mindste er det, hvad værktøjets GUI tilbyder.
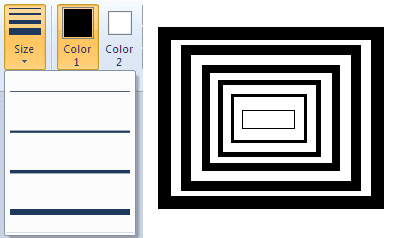
Hvis du ser det rigtige billede (ovenfor), vil du bemærke, at jeg har brugt seks forskellige størrelser. Hvordan er det muligt? Enkelt, bare hold Ctrl-tasten nede med +-knappen på numerisk tastatur for at øge børstestørrelsen. Det virker til blyant, viskelæder osv. Ctrl + – (numerisk tastatur) ville virke for at mindske størrelsen.
Udskift farver nemt
Nogle gange starter vi med et kunstværk og indser på et senere tidspunkt, at en bestemt farve, som vi har brugt, ikke ser tiltalende ud på billedet. Det er normalt ikke nemt at ændre det. Dog ikke med MS Paint.
Vi vil erstatte billedets sorte baggrund til en anden på en enkel måde.
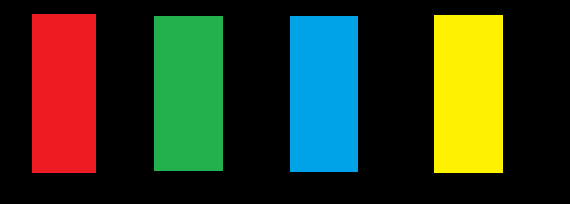
Sæt Farve 1 med den farve, du ønsker at udskifte. Sæt Farve2 med den nye farve. Vælg nu Viskelæder værktøj (du kan også øge størrelsen som ovenfor) og gnide billedet, mens du holder højre museknap nede. Din farve vil blive udskiftet. 🙂
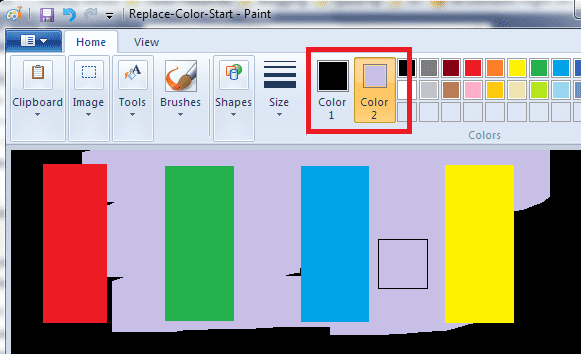
Gør baggrunden gennemsigtig
De fleste mennesker tror, at der ikke er nogen måde at gøre baggrunden gennemsigtig på MS Paint. Det er til en vis grad korrekt, men hvis der er en hvid baggrund, kan du altid gøre den gennemsigtig.
Lad os tage et eksempel.

Jeg vil gerne indsætte cirklen på rektanglet. Så jeg kopierer området omkring den cirkel og indsætter det på rektanglet. Sådan ser resultatet ud.
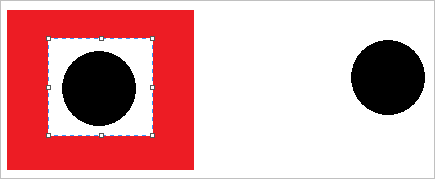
Så nu aktiverer jeg Gennemsigtigt udvalg og vælg det samme område igen.
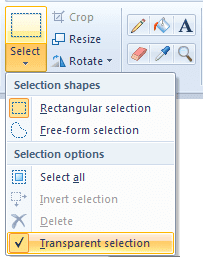
Når jeg indsætter det på rektanglet får jeg det ønskede resultat.

Fedt tip: Med erstatningsfarver-spidsen kan du ændre en anderledes farvet baggrund til hvid og derefter anvende dette tip.
Opret brugerdefineret børste
Ja, valget af børster er ikke begrænset til det, der vises på interfacet. Du kan oprette din egen. Bare følg nedenstående trin.
Trin 1: Vælg blyantværktøjet og tegn en form. En form som du synes din børste skal have.

Trin 2: Vælg det område, hvor du har tegnet formen. Sørg også for det Gennemsigtigt udvalg er aktiveret.
Trin 3: Hold Shift-tasten nede, og træk det markerede område, som du ville trække enhver anden pensel. Se magien ske.
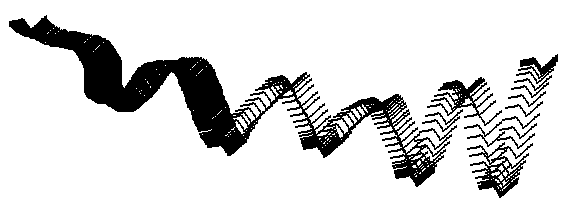
Konklusion
Dette er få grundlæggende og interessante tricks, der kan lokke dig til at bruge dette ellers forsømte værktøj. Selvfølgelig kan det ikke gøre ting som Photoshop eller et tilsvarende værktøj kan. Men ja, det kan præstere bedre end hvad de fleste af os tror om det.
Sidst opdateret den 3. februar, 2022
Ovenstående artikel kan indeholde tilknyttede links, som hjælper med at understøtte Guiding Tech. Det påvirker dog ikke vores redaktionelle integritet. Indholdet forbliver upartisk og autentisk.



