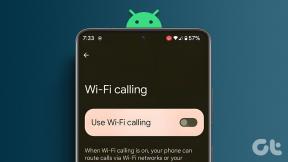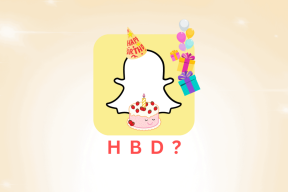7 Virkelig seje Chrome til Android-funktioner, du ikke kendte
Miscellanea / / February 12, 2022
Chrome til Android er ret godt lige ud af æsken. Det synkroniserer med dit skrivebord, husker din historie, login-adgangskoder, og hvis du bruger en nyere enhed, er oplevelsen ret glat. Men ligesom Chrome på skrivebordet er der meget mere her, end hvad man kan se. Læs videre for at finde ud af om ikke-så-oplagte indstillinger og eksperimentelle funktioner som du kan aktivere for at forbedre din overordnede browserydeevne.
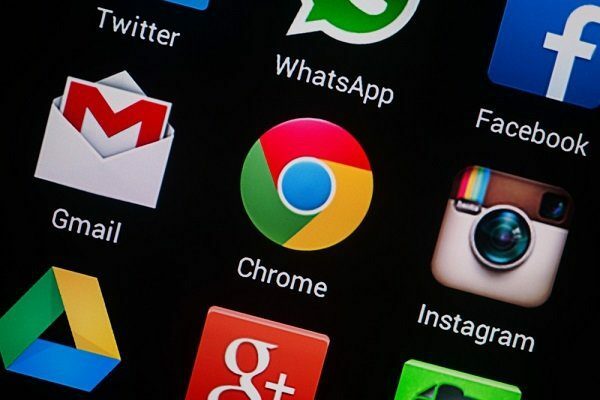
Eksperimentelle funktioner
Chrome på Windows/Mac har en separat sektion dedikeret til eksperimentelle funktioner. Nu er der også en til Chrome på Android. Indtast for at tjekke disse indstillinger Chrome://flag i omnibaren.
Forsigtig, disse eksperimenter kan bide.
Advarsel: Som der står øverst på flagsiden, er disse eksperimentelle funktioner ikke helt stabile og kan forårsage problemer. Du skal også genstarte, efter du har aktiveret en funktion, for at den kan aktiveres.
1. Læsertilstand
iOS og Windows Phone har begge læsetilstande. Funktionen, der fjerner en side for al dens formatering og præsenterer kun teksten og få billeder på en smuk måde. Nu, i version 39.0.2171.59 og nyere for KitKat og Lollipop, er denne funktion tilgængelig til eksperimentering.
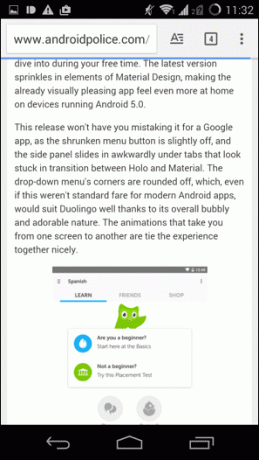
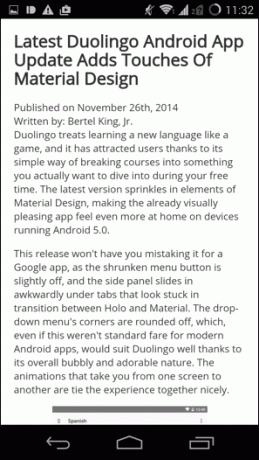
Brug Find på side mulighed fra menuen, se efter Aktiver Reader Mode Toolbar og aktivere det. Efter genstart, når du gennemser en kompatibel side, et nyt ikon for læsetilstanden med bogstavet EN vil dukke op.
2. Giv den mere RAM
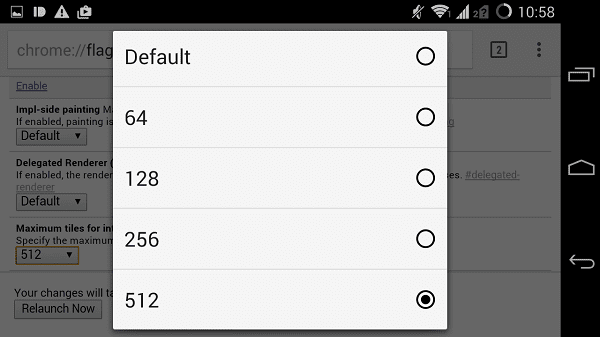
Hvis du synes, at Chrome bliver langsom, kan du prøve kaste mere RAM på det. Lede efter Maksimal fliser for interesseområde og fra Standard, skift til noget højere. Du kan nå så langt som 512 MB.
3. Aktiver FPS-tæller
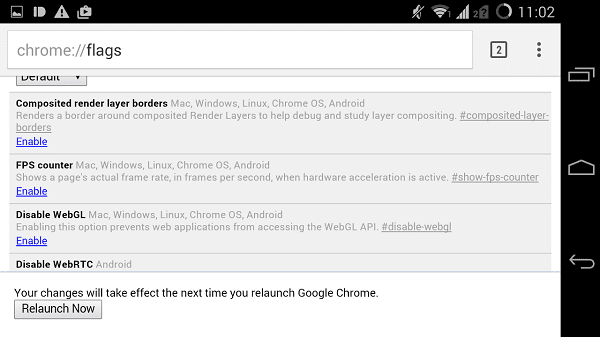
Husk FPS tællere fra Windows gaming dage? Dem, der ville fortælle dig, hvor glat spillet kører, så du kan prale af det til dine venner? Du kan også gøre det samme i Chrome. Aktiver FPS tæller og når hardwareacceleration er aktiv, kan du se animationshastigheden på en fane.
De ikke så indlysende indstillinger
4. Reducer dataforbruget
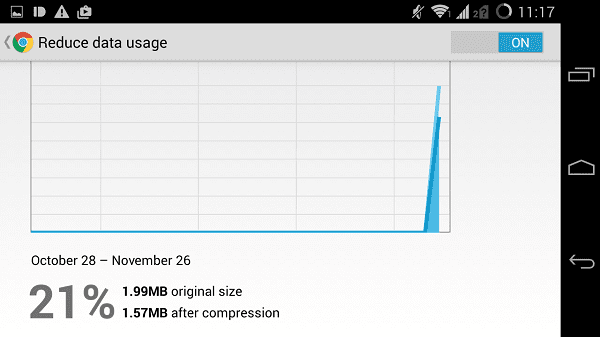
Hvis du har en lille dataplan, vil du måske aktivere Reducer dataforbrug fra Indstillinger. Dette vil skubbe indhold først til Googles servere, hvor det vil blive komprimeret. Efter at have aktiveret denne tilstand vil du se på besparelser alt fra 25 % til 75 %.
5. Gestik til Menu
Den tre prikkede menuknap skjuler en masse nyttige genveje som at genindlæse en side, gå tilbage/frem, tilføje et bogmærke, finde på siden og meget mere. Hvis du er en tung Chrome-bruger, finder du dig selv ved at klikke for meget på menuknappen.
For at gøre denne proces hurtigere har den nyere version af Chrome en gestus på plads. Tryk på menuknappen og uden at løfte fingeren, stryg til den indstilling, du har brug for, og slip fingeren. Dette vil aktivere indstillingen. Det virker simpelt, men de ekstra millisekunder tæller sammen.
6. Tving pinch for at zoome på hvert websted

Er det ikke irriterende, når du finder en hjemmeside, der ikke er tilpasset til mobiltelefoner? Hvad er det, 2008? Værre er de websteder, der har faste elementer, så du ikke engang kan trykke to gange for at zoome ind på teksten. Gå til Indstillinger -> Tilgængelighed og tænd Tving til at aktivere zoom.
7. Skaler automatisk tekst til alle websteder
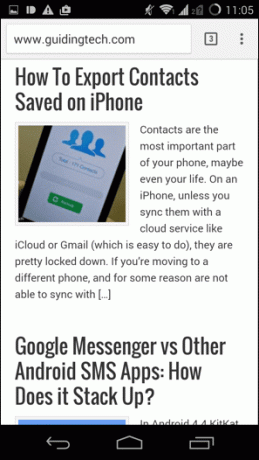
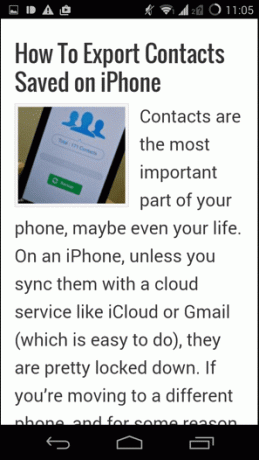
Hvis du har trætte øjne, kan du bede Chrome om at øge tekststørrelsen for ethvert websted, du besøger. Fra tilgængelighed, tag skyderen og træk den til højre. Forhåndsvisningen ovenfor vil vise, hvordan teksten vil se ud.
Hvordan Chrome?
Hvilket af ovenstående råd vil sandsynligvis hjælpe dig mest?
Sidst opdateret den 3. februar, 2022
Ovenstående artikel kan indeholde tilknyttede links, som hjælper med at understøtte Guiding Tech. Det påvirker dog ikke vores redaktionelle integritet. Indholdet forbliver upartisk og autentisk.