5 måder at løse ingen lyd på YouTube
Miscellanea / / November 28, 2021
Der kræves ingen introduktion til YouTube, en af de mest populære videostreaming-websteder. Nogle gange oplever du dog nogle fejl, mens du ser dine yndlingsvideoer. Et af de mest almindelige problemer, som brugerne oplever, er "Ingen lyd” mens du ser din video. Det kan faktisk irritere dig til det ekstreme niveau, men der er også en løsning på dette problem.

Ethvert problem kommer med løsningerne; alt du skal gøre er at finde den bedste. Når det kommer til at finde løsningen på dette problem, bør vi identificere den egentlige årsag bag ingen lyd på YouTube. Der kan være flere ting, der forstyrrer din YouTube-lyd, såsom webstedsindstillinger, browserproblemer, systemlydproblemer osv. Men hvis du følger en systematisk tilgang til at indsnævre dine muligheder for at finde problemet, ville du helt sikkert finde den egentlige årsag til dette problem for at isolere problemet med det samme. Nedenfor er nævnte metoder til at løse problemer med lyd på YouTube.
Indhold
- 5 måder at løse ingen lyd på YouTube
- Metode 1 – Tjek dine systemlyde
- Metode 2 – Browserproblem
- Metode 3 – Adobe Flash Player-opdatering
- Metode 4 – YouTube-indstilling
- Metode 5 – Opdater lydkortdriveren
5 måder at løse ingen lyd på YouTube
Sørg for at oprette et gendannelsespunkt bare hvis noget går galt.
Metode 1 – Tjek dine systemlyde
Den første ting du skal gøre er at kontrollere dit systemlyd, om det fungerer korrekt. Det kan være muligt, at hovedårsagen til YouTube-ingen lydproblem er, at dit systemlyd ikke fungerer. For at kontrollere dit system lydindstilling, skal du Højreklik på den lydikon på proceslinjen skal du vælge Lyde, og klik på Test knap.

Hvis der ikke kommer nogen lyd, skal du tjekke dine systemindstillinger.
1. Lydstyrkeindstilling – Et problem kunne være, at din lydstyrken er slået fra. Du kan tjekke det på din proceslinje. Når du klikker på lydikon, vil du se en blå bjælke, og hvis den er dæmpet, vil der være X mærke på højttaleren. Det vil hjælpe, hvis du genaktiverer det.

2. Tjek og opdater lyddriveren - Oftest glemmer vi, at nogle chauffører ønsker at blive opdateret til tiden. Du skal tjekke lyddriveren for dette problem. Det ville hjælpe, hvis du åbnede Enhedshåndtering, hvor du vil finde et lyd- og videosæt. Hvis der er et gult udråbstegn under denne indstilling, skal du klikke og opdatere driveren. Se den sidste metode for at se, hvordan du opdaterer lyddrivere trin for trin manuelt.

3. Aktiver lyddriveren – Det er muligt, at du ved en fejl har deaktiveret lyddriveren. Du skal tjekke under Enhedshåndtering og lyddriver. Hvis det er deaktiveret, skal du blot højreklikke på Lyd driver og vælg Aktiver mulighed.

Metode 2 – Browserproblem
Hvis du kører din YouTube-video i Chrome-browseren, og der ikke er lyd, bør du prøve at åbne den samme video i den anden browser. Hvis lyden virker, kan du sagtens forstå, at problemet lå i browseren. Nu skal du løse problemet med den samme browser. Start med "Højreklik" på den højttalerikon på proceslinjen, åbn Volumen mixer og løs problemet med den valgte browser. I nogle tilfælde kan højttaleren være slået fra for bestemte browsere, så du skal aktivere den. Hvis du ikke har en anden browser installeret, skal du installere en for at markere denne mulighed.

Metode 3 – Adobe Flash Player-opdatering
Hvis du åbner en flash-video på forskellige videostreaming-websteder og hører lyden, så er problemet med din YouTube-indstilling. Men hvis der stadig er et lydproblem, så er problemet med adobe flash player. Du skal sikre dig, at din Adobe Flash Player er seneste version anbefalet til Windows. Hvis du opdager, at din version ikke er den nyeste, der anbefales til Windows, skal du opdatere den eller installer den nyeste version af Adobe Flash Player til Løs problemet med ingen lyd på YouTube.

Det ville hjælpe, hvis du også sikrede, at Adobe Flash Player er aktiveret for din browser i Windows 10. Så hvis du ikke ved, hvordan du gør det, så bør du bestemt læse denne artikel: Aktiver Adobe Flash Player på Chrome, Firefox og Edge
Metode 4 – YouTube-indstilling
Det har du på en eller anden måde dæmpet det YouTube lydindstilling. Ja, det sker med nogle mennesker, at de nogle gange slår YouTube fra og glemmer at genaktivere det igen for lyd. Du skal se på højttalerikonet på YouTube Video, og hvis du ser X mærke på den, så er den deaktiveret eller slået fra. Når du bevæger musen hen over ikonet, kan du nemt aktivere det igen og justere lydstyrkeindstillingen. Det ville hjælpe, hvis du flyttede skyderen til højre for at øge lydstyrken.
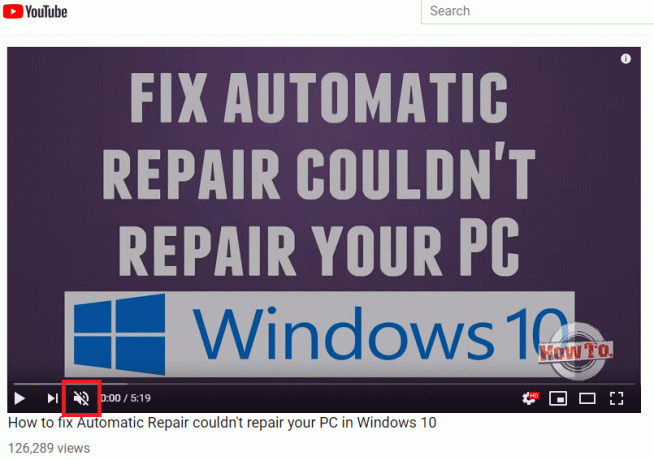
Metode 5 – Opdater lydkortdriveren
1. Tryk på Windows-tasten + R og skriv derefter devmgmt.msc og tryk på Enter for at åbne Enhedshåndtering.

2. Udvide Lyd-, video- og spilcontrollere og højreklik derefter på "Realtek High Definition Audio" & Vælg Opdater driver.

3. I det næste vindue skal du klikke på "Søg automatisk efter opdateret driversoftware“.

4. Hvis du allerede har den opdaterede driver, vil du se meddelelsen "De bedste drivere til din enhed er allerede installeret“.

6. Hvis du ikke har de nyeste drivere, Windows vil automatisk opdatere Realtek Audio-drivere til den seneste tilgængelige opdatering.
7. Når du er færdig, genstart din pc for at gemme ændringerne.
Hvis du stadig står over for Realtek High Definition Audio Driver Issue, så skal du opdatere driverne manuelt, følg denne vejledning.
1. Åbn Enhedshåndtering igen og højreklik derefter på Realtek High Definition Audio & Vælg Opdater driver.
2. Klik på denne gang "Gennemse min computer efter driversoftware."

3. Vælg derefter "Lad mig vælge fra en liste over tilgængelige drivere på min computer.”

4. Vælg passende driver fra listen og klik Næste.

5. Lad driverinstallationen fuldføre, og genstart derefter din pc.
Anbefalede:
- Sådan rettes printerens offlinestatus i Windows 10
- YouTube fungerer ikke-problem på Chrome [LØST]
- Fix Windows Hello er ikke tilgængelig på denne enhed på Windows 10
- Sådan geninstalleres Realtek HD Audio Manager [GUIDE]
Forhåbentlig vil ovennævnte trin hjælpe dig til Løs problemet med ingen lyd på YouTube. Du skal starte med én mulighed for at finde ud af, om den metode virker for dig eller ej. En efter en kan du tjekke alle de nævnte metoder, og positivt, vil du være i stand til at se din yndlingsvideo igen med Sound som normalt.



