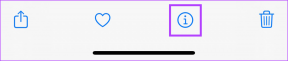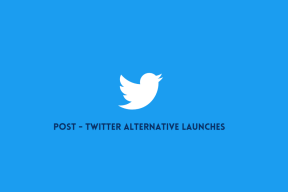Android: Arbejder med undertekster på MX Player
Miscellanea / / February 12, 2022
jeg foretrækker ser film eller tv-serier med undertekster, og glæden, når de er absolut synkroniserede, er uvurderlig. Disse undertekster fungerer simpelthen som en hjælpende hånd det meste af tiden. Men så er der shows som Sherlock hvor de er et must for at følge med i, hvad der foregår, i hvert fald efter min erfaring (eller måske er jeg en af de få, der ikke får britisk accent så godt).

Når det kommer til desktop, er det ret nemt at arbejde med undertekster, selvfølgelig med undtagelse af Windows Media Player. Spillere kan lide GOM, KM Player, og VLC lader dig gøre stort set alt og alt med undertekster. Men når du tager dine videoer på mobil og stadig vil se dem med undertekster, MX Player er dit bedste bud. Det giver total kontrol over videounderteksterne og tilbyder intet mindre end desktop-afspillere.
Tilføjelse af undertekster i video
Hvis du har undertekstfilen til din video på computeren, skal du overføre filen til telefonen ved hjælp af et kabel eller en Wi-Fi-forbindelse. Jeg vil anbefale at overføre filen til den samme mappe som din video, med samme navn som videoens. For eksempel, hvis videonavnet er GOT5010.MP4, skal undertekstnavnet være GOT5010.SRT.
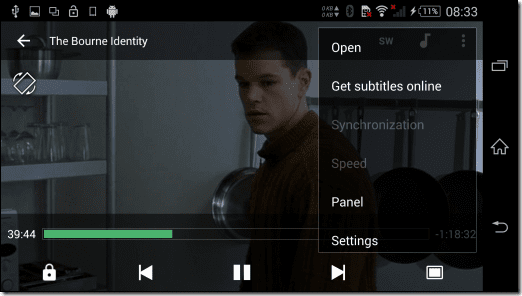
Når du er begyndt at afspille videoen, skal du klikke på menuen med tre prikker og vælge Undertekst mulighed. Vælg her Importer undertekst og vælg den SRT-fil, du har overført til videofilen. Det er det, nyd underteksterne.
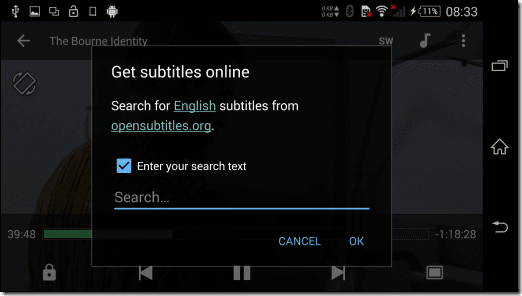
Download undertekster direkte
Lad os sige, at du ikke har en undertekst til en video på SD-kortet. MX Player vil stadig være i stand til at hjælpe dig. Tryk på menuen med tre prikker, og vælg Undertekst indstillinger. Tryk her på indstillingen Få undertekster online til søg og download den passende fil fra internettet.
Et af de punkter, du skal huske her, er, at hvis navnet på filen ikke er passende at søge i, kan du indtaste søgestrengen. Hvis vi tager det forrige eksempel: hvis filnavnet er GOT5010.MP4, skal du enten omdøbe filen til Game of the Thrones s05E10 eller søge ved at bruge den streng manuelt.
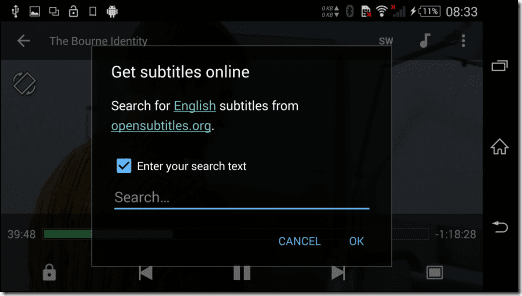
Værktøjet vil give dig en liste over matchende undertekster, som søgestrengen returnerer, og du kan downloade den, du ønsker. Alle underteksterne vil derefter blive gemt i mappen MX Player Undertekster, hvorfra du kan vælge den, du downloadede.

Justering af undertekster
At downloade undertekster er den nemme del, og du er heldig, hvis den fil, du downloadede, er perfekt til den video, du afspiller. Men til tider får du undertekster, der ikke er helt synkroniserede. For at løse problemet på MX Player skal du åbne undertekstmenuen, og du får mulighed for at synkronisere underteksterne. Du kan også fremskynde underteksterne fra indstillingerne. Juster de sekunder, som du vil synkronisere underteksterne, eller hvis du ikke er sikker på det, skal du trykke på øg eller sænk-knappen, indtil du får dem synkroniseret.
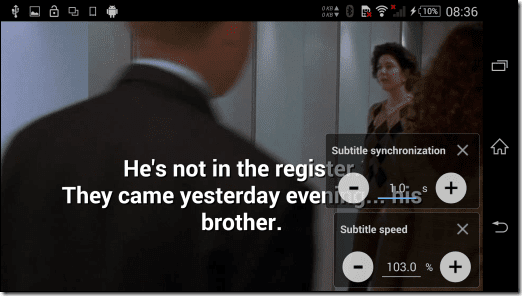
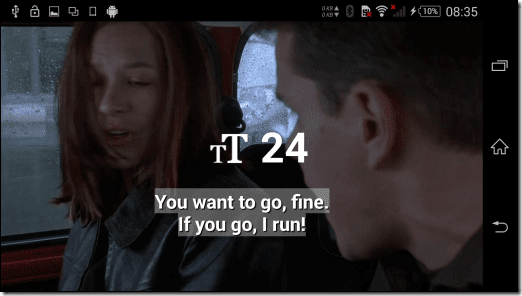
Endelig i Undertekster indstillinger, kan du vælge mellem nogle af de grundlæggende skrifttyper, ændre størrelsen, farven og skalere den afhængigt af dine behov. Det samme kan gøres ved at trække/slip eller knib/zoom, mens du ser videoen direkte.
Konklusion
MX Player tager sig fuldstændig af underteksterne, mens du ser videoer på den. Der er ikke mere, jeg kan bede om på en mobilafspiller. Derfor, næste gang du ser en film eller en sæson på din telefon, skal du sørge for at gøre det på MX Player og prøve undertekstfunktionen. For spørgsmål eller bekymringer er vi altid tilgængelige via kommentarer.
Sidst opdateret den 3. februar, 2022
Ovenstående artikel kan indeholde tilknyttede links, som hjælper med at understøtte Guiding Tech. Det påvirker dog ikke vores redaktionelle integritet. Indholdet forbliver upartisk og autentisk.