4 Finder-tip til at forbedre, hvordan du ser filer på din Mac
Miscellanea / / February 12, 2022
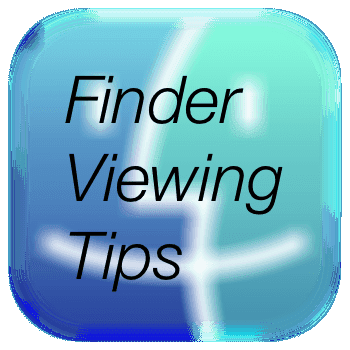
Et af de store aspekter ved Mac OS X er bestemt dens enkelhed. Men på grund af dette har vi en tendens til at overse, hvor fleksibelt og avanceret systemet kan være.
Et godt eksempel på dette aspekt er Finder, Mac'ens standardadministrator for alle slags filer, diske, applikationer og netværksrelaterede elementer. Normalt tager vi Finder for givet og ser vores filer på den ved at bruge standardvisningerne. Der er dog meget mere, vi kan gøre med det for at optimere den måde, vi ser vores filer på, og hvordan vi organiserer dem.
Lad os tage et kig på et par tips til at hjælpe dig med at drage fordel af disse Finder-funktioner.
1. Genveje til at skifte mellem visninger
Hvert Finder-vindue kan ses på fire forskellige måder: Ikonvisningen, listevisningen, kolonnevisningen og coverflow-visningen, som du måske har bemærket, hvis du nogensinde har prøvet de fire knapper øverst på hver vindue.
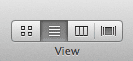
Men i stedet for at skulle klikke på hver af disse, kan du få adgang til hver af disse visninger ved at trykke på genvejene Kommando+1, Kommando+2, Kommando+3 og Kommando+4 på dit tastatur.
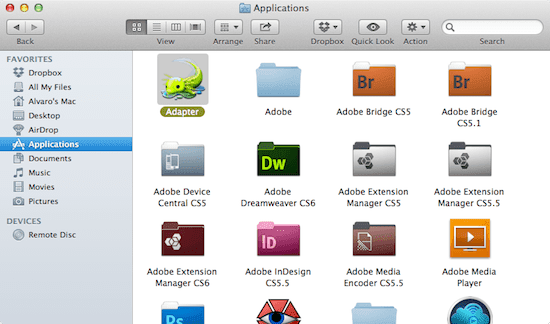
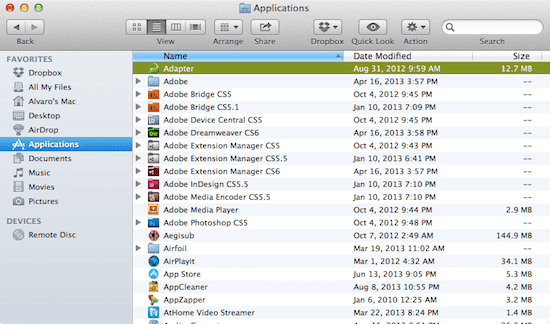
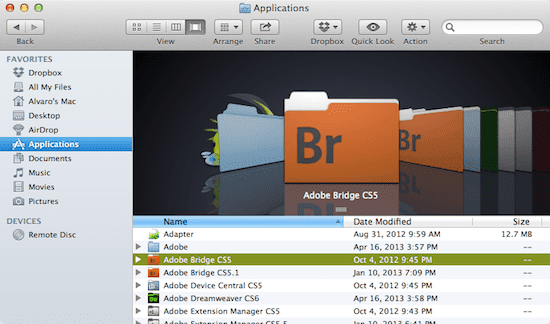
Endnu bedre, hver af disse visninger har sit eget sæt af tilpasselige muligheder, hvilket er det, vi viser dig næste gang.
2. Tilpas indstillingerne for hver Finder-visning
Det er rigtigt. Ikke alene kan du se dine filer i Finder på fire forskellige måder, men hver af disse visninger har sit eget sæt af muligheder, som du kan skræddersy, så de passer endnu mere til dine behov.
For at få adgang til valgmulighederne for hver specifik visning skal du trykke på dit tastatur Kommando+J.
I alle tilfælde giver indstillingerne dig mulighed for at justere den måde, hvorpå elementerne eller filerne i det pågældende vindue vil blive arrangeret eller sorteret, såvel som andre elementer, såsom teksten eller ikonstørrelse, kolonnerne, der skal vises, tekstens placering og endda baggrundsfarven i tilfælde af Ikonvisning valgpanel.
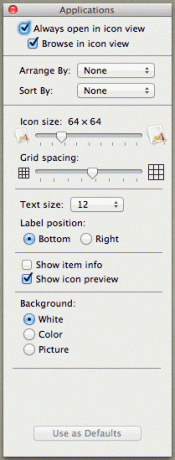
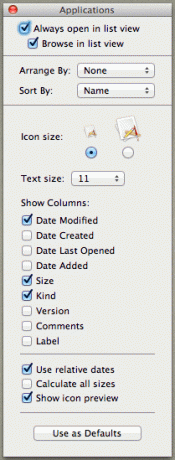
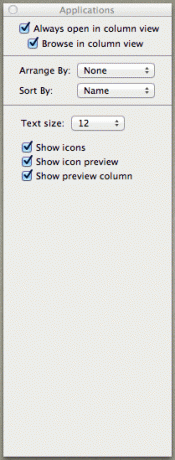
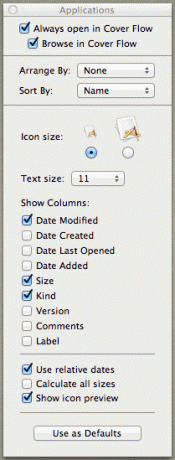
Hvad er endnu bedre: Som du måske kan gætte ved de første to muligheder øverst i hvert valgpanel, vil uanset hvilke muligheder du vælger gælder kun for det pågældende vindue fra da af, så det er ikke nødvendigt for dig at genanvende dem, hver gang du åbner det pågældende vindue vindue.
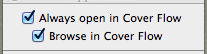
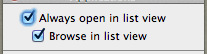
3. Ved præcis, hvor den fil, du ser, er
Lad os sige, at du søger efter en fil, og når du finder den, lukker du vinduet for senere at indse, at du ikke ved præcis, hvor det Finder-vindue er placeret.
Nå, for altid at vide præcis, hvor du er, når du gennemser Finder, skal du højreklikke hvor som helst på værktøjslinjen og vælge Tilpas Toolbar... mulighed.
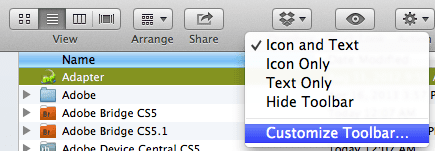
Når emnelisten vises, skal du trække Sti knappen til værktøjslinjen og klik på Færdig.
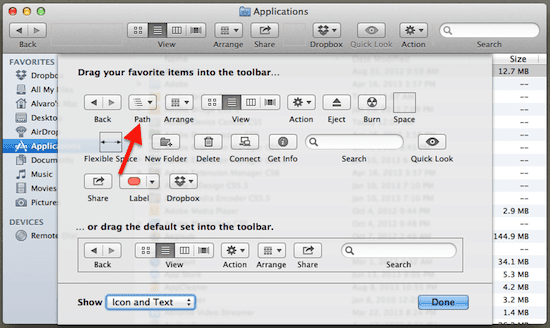
Nu, når du finder en vigtig fil og vil vide præcis, hvor den er placeret, skal du bare klikke den knap på Finder-vinduets værktøjslinje, og den vil vise stien til din fil eller et andet element for du.
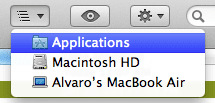
Tip: Selvfølgelig er du velkommen til at gennemse og prøve alle de tilgængelige værktøjslinjeknapper. Der er nogle virkelig nyttige, som Apple af en eller anden grund ikke inkluderede i standarden.
4. Indstil standardkolonnestørrelsen i kolonnevisning
Hvis du vælger at have ethvert Finder-vindue vise dens elementer i kolonnevisning, vil du måske have en anden kolonnestørrelse end den, der tilbydes som standard i Finder. Men hvis du ændrer størrelsen på kolonnerne, men derefter ændrer visningen af en eller anden grund, vil de, når de går tilbage til kolonnevisningen, være tilbage til deres standardstørrelse.
For at beholde dem i den størrelse, du ønsker, selvom du skifter visning, skal du bare holde nede ALT nøglen, når du ændrer størrelsen på kolonnerne, og de forbliver sådan.
Og der går du. Sørg for at udforske alle disse Finder-tip, de vil ikke kun forbedre den måde, du ser dine filer og mapper på på din Mac, men de kan også øge din produktivitet. God fornøjelse!
Sidst opdateret den 3. februar, 2022
Ovenstående artikel kan indeholde tilknyttede links, som hjælper med at understøtte Guiding Tech. Det påvirker dog ikke vores redaktionelle integritet. Indholdet forbliver upartisk og autentisk.



