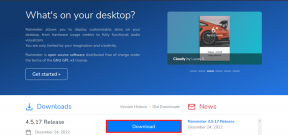Sådan synkroniserer du undertekster og videoer nemt ved hjælp af KMPlayer
Miscellanea / / February 12, 2022
jeg elsker ser film og elsker at udforske forskellige genrer og slags film fra alle dele af verden. Nu, for at se film på forskellige sprog, er jeg altid nødt til det importere den tilknyttede undertekst, af indlysende årsager. Selvom jeg ser film på sprog, jeg forstår, foretrækker jeg at have underteksten kørende.
Mange gange finder jeg dem samlet og redigeret med videoen. Hvis ikke, downloader jeg dem. Problemet der kommer snigende med de downloadede versioner er, at de ikke altid er perfekte til at matche videosekvensen. Underteksten kan halte bagud eller spille foran videoen, hvilket gør det svært at følge med i tingene. Og hvis bare man kan synkronisere undertekster med videoen nemt ville livet have været så meget nemmere.
Okay, ikke mange spillere giver en løsning på dette. Jeg har dog brugt KMPlayer i et stykke tid og fandt ud af, at det gør det muligt at løse problemet godt. Lad os se, hvordan vi pakker dette mysterium ud og gør vores video se opleve bedre.
Sådan synkroniserer du undertekster med videoen i KMPlayer
Det KMPlayer er et vidunderligt valg at have. Det understøtter en række formater og har mange muligheder at fjolle rundt med. En af dem er dens Undertekstmenu og billedet nedenfor afslører dens omfang og kapacitet.
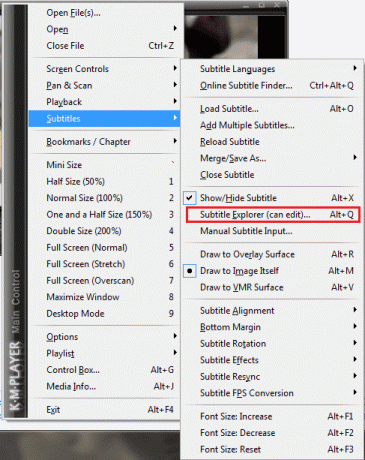
Vi vil uddybe og afdække muligheden Undertekst Explorer hvor du kan redigere underteksten at spille sent eller før tid. Indstillingen trækker et undertekststifindervindue ud med flere redigerbare muligheder. Den øverste venstre sektion af editoren har muligheder for at trække underteksten bag eller foran den aktuelle spilletid.

Under knapperne er der kriterier til at justere dens skrifttype. Knappen af interesse her er S. Det giver det dig faktisk mulighed for synkroniser underteksten og videoen problemfrit. Jeg har dem generelt ordnet i en sekvens med fire trin som nævnt nedenfor.
Trin 1: Prøv at indhente et ord eller en sætning, mens du kører videoen, og hold pause på det sted.
Trin 2: Højreklik på afspillerrammen og start Undertekst Explorer vindue. Alternativt kan du bruge genvejstastkombinationen - Alt+Q.
Trin 3: Se efter sætningen, hvor du havde sat din video på pause, og vælg den linje.
Trin 4: Klik på knappen skrevet Sand din video vil synkronisere med underteksten på det specifikke sted.
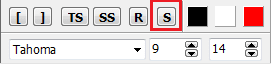
Den højre side af ruden kommer med et par avancerede muligheder. Jeg har ikke udforsket dem og har ikke følt behov for det. Knappen E er alt, hvad jeg ved om.
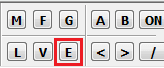
Det lancerer Teksteditor til undertekster dialog og lader dig redigere undertekstteksten. At placere det på et bestemt tidspunkt er en ekstra fordel.

Konklusion
Jeg har aldrig kigget på forhåndsmulighederne, fordi ovenstående 4-trins oversigt altid har fungeret for mig og løst de fleste problemer. Hvis du tilfældigvis opdager mere, så del med andre GT-læsere i kommentarfeltet.
Sidst opdateret den 2. februar, 2022
Ovenstående artikel kan indeholde tilknyttede links, som hjælper med at understøtte Guiding Tech. Det påvirker dog ikke vores redaktionelle integritet. Indholdet forbliver upartisk og autentisk.