Sådan rettes 2000 netværksfejl på Twitch
Miscellanea / / November 28, 2021
Twitch oplevede en voldsom stigning i sin popularitet og blev brugt i anden halvdel af det sidste årti. I dag er det den største rival til Googles YouTube i videostreamingtjenestegenren og kanter jævnligt YouTube Gaming. Fra maj 2018 tiltrak Twitch mere end 15 millioner daglige aktive seere til sin platform. Med et større antal brugere begyndte der naturligvis at blive rapporteret et stort antal problemer/fejl. 2000-netværksfejlen er en af de fejl, som Twitch-brugere ofte står over for.
2000-netværksfejlen dukker tilfældigt op, mens du ser en stream, og resulterer i en sort/tom skærm. Fejlen tillader heller ikke brugeren at se andre streams på platformen. Fejlen skyldes primært manglende sikker forbindelse; andre årsager, der kan forårsage fejlen, omfatter korrupte browsercookies og cachefiler, konflikt med annoncen blokere eller andre udvidelser, netværksproblemer, realtidsbeskyttelse i antivirusprogrammer, der blokerer Twitch, etc.
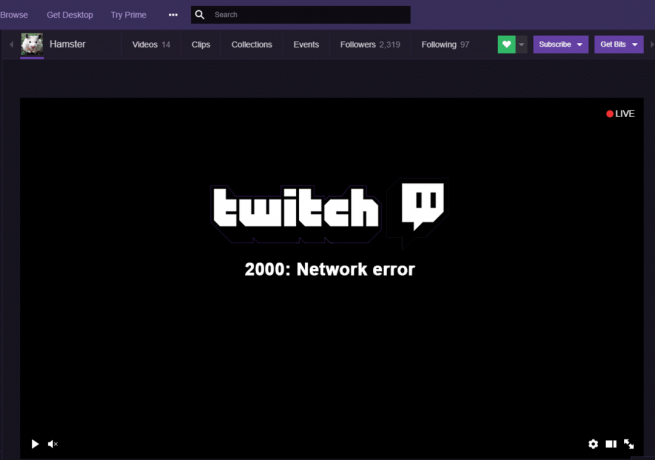
Nedenfor er et par løsninger kendt for at løse 2000: Netværksfejl på Twitch.
Indhold
- Hvordan rettes 2000 netværksfejl på Twitch?
- Hurtige rettelser
- Metode 1: Ryd dine browsercookies og cachefiler
- Metode 2: Deaktiver browserudvidelser
- Metode 3: Deaktiver HTML5-afspiller i Twitch
- Metode 4: Sluk VPN og proxy
- Metode 5: Føj Twitch til din antivirus-undtagelsesliste
- Metode 6: Brug Twitch Desktop-klienten
Hvordan rettes 2000 netværksfejl på Twitch?
Den mest almindelige løsning på netværksfejlen er at slette dine browsercookies og cachefiler. Hvis det ikke virker, så prøv midlertidigt at deaktivere alle de udvidelser, du har installeret på din webbrowser.
Hvis fejlen skyldes en dårlig netværksforbindelse, skal du først prøve at genstarte din WiFi-router og deaktivere enhver VPN eller proxy, du måtte have aktiv. Gør også en undtagelse for Twitch.tv i dit antivirusprogram. Du kan også give Twitchs desktop-applikation et skud.
Hurtige rettelser
Før vi går over til de avancerede metoder, er her et par hurtige løsninger, der er værd at prøve:
1. Opdater Twitch Stream – Hvor elementært det end kan lyde, blot at opdatere Twitch-strømmen kan få netværksfejlen til at forsvinde. Tjek også strømmen på en hvilken som helst anden webbrowser eller enhed, du måtte have ved hånden, for at sikre, at der ikke er noget galt med selve strømmen (Twitch-serverne kan være nede).
2. Genstart din computer – På samme måde kan du også prøve at genstarte din computer for at starte forfra og slippe af med eventuelle korrupte eller ødelagte tjenester og processer, der kan køre i baggrunden.
3. Log ud og ind igen – Dette er endnu en af de løsninger, der virker ret grundlæggende, men som får jobbet gjort. Så gå videre og log ud af din Twitch-konto og log derefter ind igen for at kontrollere, om netværksfejlen stadig fortsætter.
4. Genstart din internetforbindelse – Da fejlen er relateret til din netværksforbindelse, genstart din WiFi-router én gang (eller sæt Ethernet-kablet ud og ind igen efter et par sekunder) og prøv derefter at se streamen. Du kan også tilslutte computeren til din mobils hotspot for at tjekke, om fejlen skyldes en defekt internetforbindelse eller andet.
Metode 1: Ryd dine browsercookies og cachefiler
Cookies og cache-filer, som du måske allerede ved, er midlertidige filer, der er oprettet og gemt af din webbrowser for at give dig en bedre browsingoplevelse. Der opstår dog en række problemer, når disse midlertidige filer bliver korrupte eller er til stede i store mængder. Blot at rydde dem ud kan løse de fleste browser-relaterede problemer.
Sådan rydder du cookies og cachefiler i Google Chrome:
1. Som indlysende, start med at starte webbrowseren. Du kan enten dobbeltklikke på Chromes genvejsikon på dit skrivebord eller proceslinjen til åben det.
2. Når først åbnet, klik påtre lodrette prikker (tre vandrette streger i ældre versioner) til stede i øverste højre hjørne for at få adgang til tilpasse og styre Google Chrome-menuen.
3. Hold musemarkøren over Flere værktøjer for at udvide en undermenu og vælge Slet browserdata.
4. Alternativt kan du trykke på Ctrl + Shift + Del for at åbne vinduet Ryd browserdata direkte.

5. Under fanen Grundlæggende skal du markere afkrydsningsfelterne ud for 'Cookies og andre webstedsdata' og 'Cachelagrede billeder og filer'. Du kan også vælge 'Browserhistorik', hvis du også vil rydde det op.
6. Klik på rullemenuen ved siden af Tidsområde og vælg et passende tidsrum. Vi anbefaler dig at slette alle de midlertidige cookies og cache-filer. For at gøre det skal du vælge Hele tiden fra rullemenuen.
7. Klik til sidst på Slet data knappen nederst til højre.

Sådan sletter du cookies og cache i Mozilla Firefox:
1. Åben Mozilla Firefox og klik på de tre vandrette bjælker i øverste højre hjørne. Vælg Muligheder fra menuen.
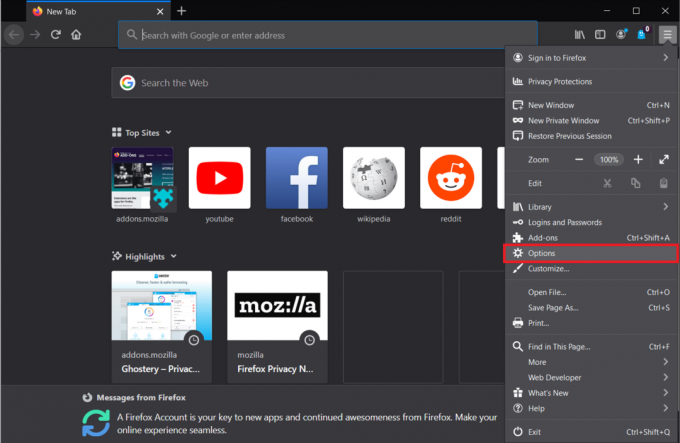
2. Skift til Privatliv og sikkerhed Indstillinger-siden og rul ned, indtil du finder sektionen Historie.
3. Klik på Ryd historik knap. (I lighed med Google Chrome kan du også få direkte adgang til indstillingen Ryd historik ved at trykke på ctrl + shift + del)
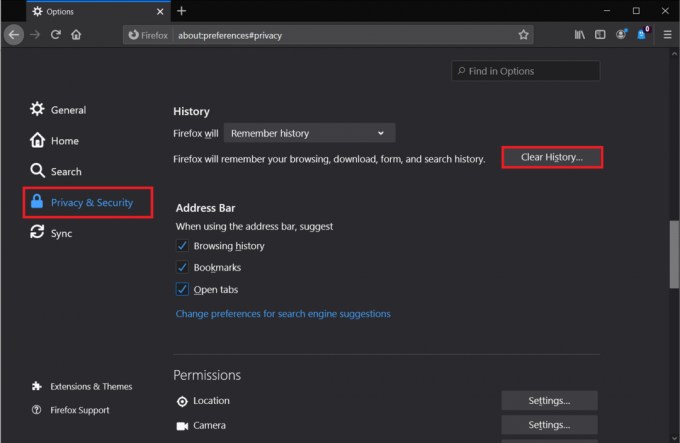
4. Sæt kryds i boksene ved siden af Cookies og Cache, vælg en Tidsområde for at rydde (igen, vi anbefaler, at du sletter Alt) og klik på Okay knap.

Sådan sletter du cookies og cache i Microsoft Edge:
1. Start Edge, klik på de tre vandrette prikker øverst til højre og vælg Indstillinger.

2. Skift til Privatliv og tjenester side og klik på Vælg, hvad der skal ryddes knappen under sektionen Ryd browserdata.

3. Vælg Cookies og andre webstedsdata & Cachelagrede billeder og filer, Indstil Tidsområde til Hele tiden, og klik på Ryd nu.

Læs også:Fix kunne ikke oprette forbindelse til Steam-netværksfejlen
Metode 2: Deaktiver browserudvidelser
Vi har alle tilføjet et par nyttige udvidelser til vores browser. Mens de fleste udvidelser ikke har noget at gøre med Twitch-netværksfejlen, har nogle få det. De pågældende udvidelser er primært annonceblokkere som Ghostery. Nogle websteder er begyndt at inkorporere en modsætning til annonceblokering, hvilket igen kan resultere i problemer med at se eller interagere med webstedet.
Prøv først at åbne den pågældende Twitch-stream i en inkognito-fane. Hvis streamen spiller perfekt derovre, er netværksfejlen helt sikkert forårsaget på grund af en konflikt mellem en af dine browserudvidelser og Twitch-webstedet. Gå videre og deaktiver alle dine udvidelser, og aktiver dem derefter én efter én for at udpege synderen. Når den er fundet, kan du enten vælge at fjerne synderens udvidelse eller deaktivere den, når du ser Twitch-streams.
Sådan deaktiverer du udvidelser i Google Chrome:
1. Klik på de tre lodrette prikker, efterfulgt af Flere værktøjer og vælg Udvidelser fra undermenuen. (eller besøg chrome://extensions/ i en ny fane)

2. Klik på vippekontakterne ud for hver udvidelse til deaktiver dem alle.

Sådan deaktiveres udvidelser i Mozilla Firefox:
1. Klik på de vandrette bjælker og vælg Tilføjelser fra menuen. (eller besøg om: tilføjelser i en ny fane).
2. Skift til Udvidelser side og deaktiver alle udvidelser ved at klikke på deres respektive vippekontakter.

Sådan deaktiverer du udvidelser i Edge:
1. Klik på de tre vandrette prikker og vælg derefter Udvidelser.
2. Slå alt fra af dem én efter én.

Metode 3: Deaktiver HTML5-afspiller i Twitch
Deaktivering af HTML5-afspilleren på Twitch er også blevet rapporteret af nogle brugere for at løse problemet Netværksfejl. HTML 5-afspilleren tillader dybest set websider at afspille videoindhold direkte uden at kræve en ekstern videoafspillerapplikation, men kan også resultere i problemer regelmæssigt.
1. Gå til din Ryk Hjemmeside og afspil en tilfældig video/stream.
2. Klik på Indstillinger ikon (tandhjul) til stede nederst til højre på videoskærmen.
3. Vælg Avancerede indstillinger og så deaktiver HTML5-afspilleren.
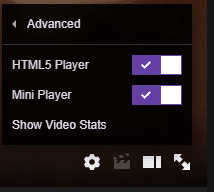
Metode 4: Sluk VPN og proxy
Hvis 2000-netværksfejlen ikke er forårsaget på grund af en forkert konfigureret browser, skyldes det sandsynligvis din netværksforbindelse. Desuden kan det være din VPN, der blokerer dig for at se Twitch-strømmen. VPN tjenester forstyrrer ofte din netværksforbindelse og fører til en række problemer, 2000 Network Error på Twitch er en af dem. Deaktiver din VPN, og afspil streamen for at bekræfte, om det er VPN'en, der er den virkelige synder.
For at deaktivere din VPN skal du højreklikke på netværksikonet på proceslinjen (eller proceslinjen), gå til netværk forbindelser, og deaktiver derefter din VPN eller åbn din VPN-applikation direkte og deaktiver den via dashboardet (eller indstillinger).
Hvis du ikke bruger en VPN, men i stedet en proxyserver, så overvej også at deaktivere det.
Sådan slår du proxy fra:
1. Til åbne kontrolpanelet, start kommandoboksen Kør (Windows-tast + R), skriv kontrol eller kontrolpanel, og tryk på OK.

2. Klik på Netværks-og delingscenter (eller netværk og internet, afhængigt af din Windows OS-version).

3. I det følgende vindue skal du klikke på internet muligheder til stede nederst til venstre.
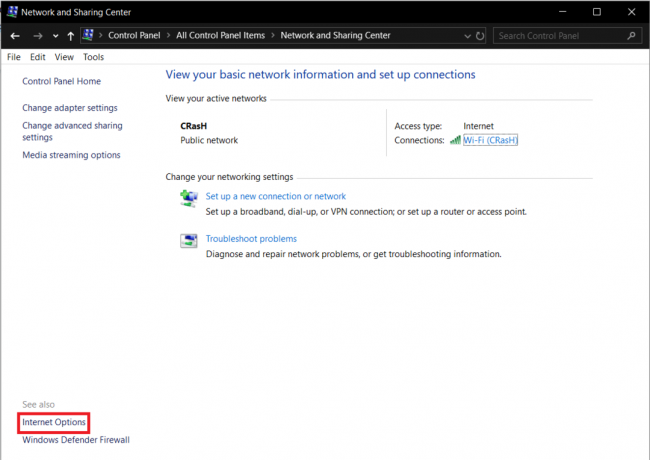
4. Flyt til Forbindelser fanen i den næste dialogboks og klik på LAN-indstillinger knap.

5. Under Proxyserver, fjern markeringen i feltet ud for 'Brug en proxyserver til dit LAN'. Klik på Okay for at gemme og afslutte.

Læs også:Sådan opsætter du en VPN på Windows 10
Metode 5: Føj Twitch til din antivirus-undtagelsesliste
I lighed med udvidelser, der blokerer annoncer, kan antivirusprogrammet på din computer muligvis forårsage netværksfejlen. De fleste antivirusprogrammer inkorporerer en realtidsbeskyttelsesfunktion, der beskytter din computer mod ethvert malwareangreb kan forekomme, mens du har travlt med at surfe på internettet og også forhindre dig i at downloade enhver form for malware ved et uheld Ansøgning.
Funktionen kan dog også være i konflikt med et websteds modforanstaltninger mod annonceblokeringssoftware, hvilket resulterer i nogle få problemer. Deaktiver din antivirussoftware midlertidigt og afspil streamen for at kontrollere, om fejlen fortsætter. Du kan deaktivere dit antivirus ved at højreklikke på dets ikon i systembakken og derefter vælge den relevante mulighed.


Hvis netværksfejlen ikke længere eksisterer, er antivirusprogrammet faktisk den, der forårsager den. Du kan enten skifte til et andet antivirusprogram eller tilføje Twitch.tv til programmets undtagelsesliste. Proceduren for at tilføje elementer til undtagelses- eller ekskluderingslisten er unik for hvert program og kan findes ved at udføre en simpel Google-søgning.
Metode 6: Brug Twitch Desktop-klienten
En række brugere har rapporteret, at de kun stod over for 2000-netværksfejlen på streamingtjenestens webklient og ikke på dens desktop-applikation. Hvis du fortsætter med at se fejlen, selv efter at du har prøvet alle ovenstående metoder, kan du overveje at bruge Twitch-skrivebordsapplikationen.
Desktop-klienten til Twitch er meget mere stabil sammenlignet med webklienten og giver også et større antal funktioner, hvilket resulterer i en bedre samlet oplevelse.
1. Besøg Download Twitch-appen i din foretrukne webbrowser og klik på Download til Windows knap.

2. Når den er downloadet, skal du klikke på TwitchSetup.exe i downloadlinjen og følg instruktionerne på skærmen for at installer Twitch Desktop-applikationen.
Hvis du ved et uheld har lukket downloadlinjen, skal du trykke på Ctrl + J (i Chrome) for at åbne downloadsiden eller åbne din computers download-mappe og køre .exe-filen.
Anbefalede:
- 5 måder at ordne Bluestacks-motoren vil ikke starte
- Ret Steam-tjenestefejl, når du starter Steam
- 6 måder at forbinde din Android-telefon til dit tv
Fortæl os, hvilken metode der hjalp dig løs 2000 netværksfejlen på Twitch og vend tilbage til strømmen i kommentarerne nedenfor.


