Lav fantastiske sort-hvide fotos med Photoshop
Miscellanea / / February 12, 2022

Hvis du er fan af vintage fotografering, du vil helt sikkert kunne lide dette indlæg. Her viser vi dig, hvordan du tager et hvilket som helst konventionelt billede og skaber en professionel sort/hvid-version ved hjælp af Photoshop.
Lad os komme igang.
Her er det originale billede, vi skal bruge til at illustrere dette eksempel:
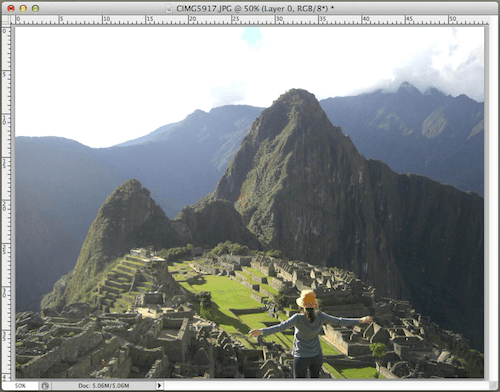
Naturligvis skal du undre dig over, om blot at bruge standard sort/hvid-indstillingen i Photoshop ville være nok. Selvom det måske er for nogle af jer, kan slutresultatet, når du bruger mere komplicerede teknikker (dem du er ved at lære her) være meget mere elegant og overbevisende vintage.
Bare tag et kig på vores foto konverteret til sort og hvid ved hjælp af både den hurtige mulighed (første billede) og vores mere udførlige metode (andet billede).

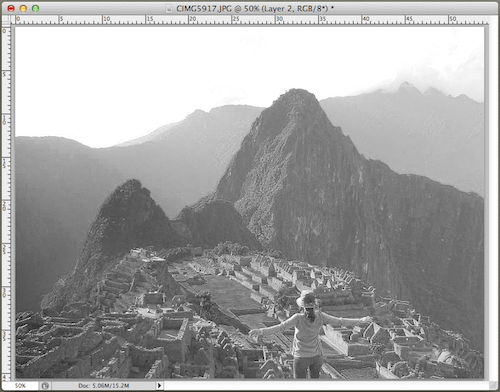
Som du kan se, kan forskellen være dramatisk. Det andet foto ser mere rigt struktureret ud og er bestemt mere jævnt farvet, hvilket giver det et mere ensartet udseende.
Okay, så uden videre, her er processen til at skabe disse imponerende sort-hvide billeder.
Trin 1: Start med at åbne dit billede i Photoshop og gå derefter til Lag panelet nederst til højre på skærmen. Der, klik på Kanaler fanen for at afsløre alle dit fotos kanaler. Klik her på hver af dem (Rød, grøn og blå) for at bestemme, hvilken der har det bedste toneområde til at fungere som dit 'base'-billede.
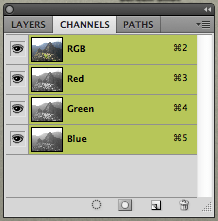
Når du har besluttet dig for, hvilken du vil bruge, skal du trykke på Kommando + Atastaturgenvej for at vælge det lag og derefter bruge Kommando + C til kopier det til din udklipsholder.
Trin 2: Klik nu på RGB-laget og skift derefter tilbage til Lag fanen. Der, klik på Nyt lag knappen for at oprette et nyt lag.
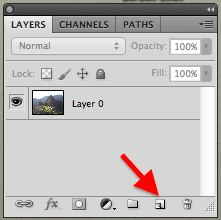
Når du gør det, og med det nye lag valgt på Lag panel, tryk på Kommando + V for at indsætte den valgte kanal på det lag. Som et resultat vil du nu have to lag på Lag panel.

Trin 3: Lad os nu gøre det sort-hvide lag en smule skarpere. For det skal du klikke på Filter menu på menulinjen og vælg Skærpe først og derefter Smart skærpning.

På den Smart skærpning vindue er der to muligheder, du skal tage dig af. Først skal du bruge Beløb skyder for at finjustere lagets skarphed. Så tjek Mere præcis afkrydsningsfeltet nederst i vinduet.

Fedt tip: Glem ikke, at du kan bruge zoom-indstillingen nederst på billedet for at få et bedre billede af, hvordan ændringerne afspejles på det.
Trin 4: Når du er tilfreds med resultatet, skal du oprette et nyt lag på Lag palet.

Denne gang vil vi arbejde med gradienter for bedre at fremhæve dele af billedet, der kan være undereksponeret. Så med det nye lag valgt, klik på Gradienter værktøj på paletten Værktøjer, og tryk derefter på 'D' på dit tastatur for at nulstille forgrunds- og baggrundsfarverne til henholdsvis sort og hvid.
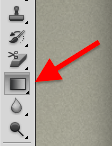
Gå derefter til toppen af skærmen og klik på forhåndsvisningen af gradient på værktøjslinjen for at åbne Gradient Editor.

Da vores foto er sort/hvid, skal du sørge for at vælge en ikke-farvet gradient. I dette eksempel vil vi arbejde med den øverste venstre. Når du er valgt, klik på Okay.
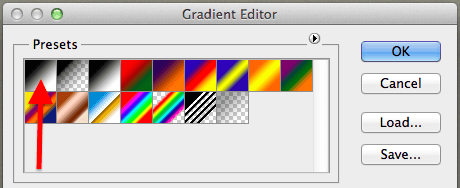
Trin 5: Nu, hvad du vil gøre her, er at bringe mere lys til de mørkeste områder af dit billede. I dette tilfælde vil du bemærke, at det nederste højre område af dette billede er for mørkt, så for at gøre det lysere, klik for at starte din gradient på den mest 'klare' del af dit billede, og træk den mod den mørkeste en del. Laget vil nu vise den resulterende gradient.

Trin 6: Gå nu som et sidste skridt til Lag panel, og klik der på den nedadgående pil og vælg Overlejring fra de tilgængelige muligheder. Når du har gjort det, skal du justere opacitetsniveauet, indtil du er tilfreds med det resulterende billede.
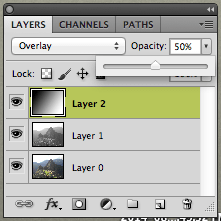

Som du har set, går disse Photoshop-muligheder langt ud over en hurtig tweak og giver dig virkelig den grad af kontrol, du har brug for, for at få dine sort-hvide billeder til at se ud præcis, som du vil. God fornøjelse med redigeringen!
Sidst opdateret den 3. februar, 2022
Ovenstående artikel kan indeholde tilknyttede links, som hjælper med at understøtte Guiding Tech. Det påvirker dog ikke vores redaktionelle integritet. Indholdet forbliver upartisk og autentisk.



