Sådan krypterer du drev på Windows 10 ved at omgå TPM
Miscellanea / / February 12, 2022
Opgraderet din pc til Windows 10 og vil du kryptere dine drev? Fantastisk, du kan bruge et tredjepartsværktøj eller bruge BitLocker. Selvom Microsoft kontrollerer BitLocker, og selve værktøjet ikke er open source, er det inkluderet i alle versioner af Windows 10 (undtagen Home) og er gratis at bruge. Det er et ret anstændigt værktøj, men ikke en, der på det varmeste kan anbefales.

Hvis du stadig vil bruge det, er det her, hvordan du kan.
Trusted Platform Module Fejl
Hvis, ligesom jeg, du har opgraderet din pc fra Windows 7 (eller 8) mens du aldrig bruger krypterede drev, kan der være et hikke. En almindelig fejl, som de fleste brugere rapporterer, er en, der siger, "En kompatibel Trusted Platform Module (TPM)-sikkerhedsenhed skal være til stede på denne computer, men en TPM blev ikke fundet." For nu at gå ind i dybder af TPM vil gå ud over omfanget af dette indlæg, men den enkleste løsning er fremhævet nedenfor.
Deaktiver TPM for at fortsætte
For de nysgerrige er TPM en krypteringsprocessor der bruges til at sikre hardware, inklusive drev. Deaktivering her er kun nødvendig, når dit system kaster de førnævnte fejl, fordi ikke alle systemer har TPM. Så her er trinene til at omgå det.
Trin:
en. Log på Windows 10-computeren med den konto, der har administrative rettigheder.
b. Forudsat at computeren er konfigureret til at vise den klassiske startmenu, skal du klikke på Start og nederst i menuen i søgefeltet GPEDIT.MSC kommando og tryk på enter-tasten.

c. Udvid den åbnede Local Group Policy Editor-snap-in fra venstre rude Computerkonfiguration > Administrative skabeloner > Windows-komponenter > Bit Locker Drive Encryption og fra den udvidede liste klik for at vælge Operativsystemenheder.

d. Dobbeltklik på "Kræv yderligere godkendelse" i den højre rude ved opstart.
e. Klik for at vælge i den åbne boks Aktiveret alternativknap, og sørg for at under Indstillinger sektionen Tillad Bit Locker uden en kompatibel TPM afkrydsningsfeltet er markeret.
f. Når du er færdig, klik Okay knappen for at tillade ændringerne at træde i kraft og lukke snap-in'et Local Group Policy Editor.
Når disse er gjort, vil du nu være i stand til at fortsætte med at kryptere dit drev ved hjælp af BitLocker. Lad os komme til det nu.
Brug af BitLocker i Windows 10
Ikke meget har ændret sig i Windows 10, hvad angår opsætning af BitLocker-kryptering. Alt du skal gøre er at højreklikke på drevet og vælge Slå BitLocker til og følg trinene.
Til min krypteringsnøgle valgte jeg at gem nøglen i et USB-drev. Du kan vælge den mulighed, der føles mest sikker for dig.

Når du er færdig med alle trinene, vil der være en pop-up på proceslinjen, der angiver, at du skal genstarte din computer for at fuldføre kryptering.
Når du er startet op igen, begynder krypteringsprocessen, og du kan klikke på ikonet på proceslinjen for at se fremskridtene. Afhængigt af dit system og type drev (SSD/HDD), kan processen tage fra 5 til 20 minutter. Så vær tålmodig.

Bemærk venligst: Selvom du kunne have trukket USB-drevet ud, når nøglen blev gemt, vil jeg anbefale at holde den tændt, indtil kryptering er færdig. Bare for at være på den sikre side.
Når processen er fuldført, får du den endelige meddelelse.
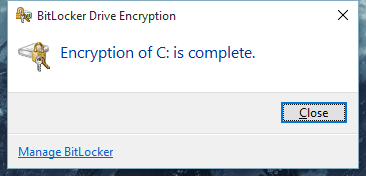
For at krydstjekke skal du åbne Min computer skærm og bemærk, om der er et låst ikon på det drev, du valgte til kryptering.

Du kan derefter administrere flere krypteringsmuligheder fra
Kontrolpanel > System og sikkerhed > BitLocker Drive Encryption.
Kryptere meget?
Vi vil gerne vide, om du krypterer dine data på din Windows-maskine eller ej. Send os dine spørgsmål, hvis du har nogen, i vores forum.
Sidst opdateret den 2. februar, 2022
Ovenstående artikel kan indeholde tilknyttede links, som hjælper med at understøtte Guiding Tech. Det påvirker dog ikke vores redaktionelle integritet. Indholdet forbliver upartisk og autentisk.



