Sådan kodes videoer optimalt til din PS Vita
Miscellanea / / February 12, 2022
Som ejer af en PS Vita kan jeg fortælle dig, at denne fantastiske spilleenhed kan meget mere end bare at køre spil. Vi viste dig i tidligere indlæg, hvordan du kan bruge det til let billedredigering, e-bog læsning og endda for emulere spil fra andre konsoller.
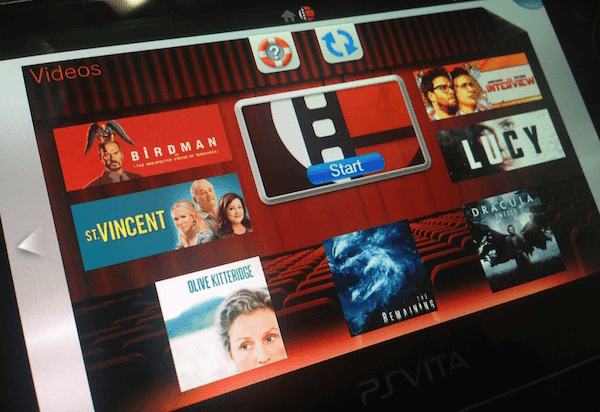
Der er meget mere, du kan få ud af din PS Vita, hvis du tager dig tid til at udføre noget arbejde. En af de ting, som PS Vita er bedst egnet til, er at se film og serier. Dette gælder især, hvis du har en første generation af PS Vita, da disse modeller kan prale af en fantastisk OLED-skærm, hvor farverne bare popper smukt frem.
Desværre løber ikke alle videoer ud af æsken, men hvis du ved, hvordan du konverterer/koder dem korrekt, kan du nyde en fantastisk multimedieoplevelse på din spilleenhed.
Lad os tage et kig på årsagerne bag dette, og hvordan du kan kode video for en optimal seeroplevelse på din PS Vita.
Begrænset support
Ligesom med de fleste mobile enheder, understøtter PS Vita ikke nogle filmfilformater, som for eksempel MKV. Og da der ikke er nogen tredjeparts videoafspillerapps til enheden, falder opgaven med at konvertere videoer til et andet format på dine hænder.

Heldigvis kan PS Vita afspille MP4-videofiler, som er et meget brugt og pålideligt format. Nu, for at skabe en MP4-video, som din PS Vita er i stand til at afspille, skal du tage nogle få aspekter i betragtning for en optimal konvertering, hvilket er hovedmålet med denne artikel.
Til denne tutorial vil vi bruge Håndbremse, et meget populært videokodningsværktøj, der dækker alle vores behov, og som er tilgængeligt til både Mac og Windows.
Kodning af PS Vita-videoer
Den maksimale opløsning, som PS Vita kan håndtere, er 1280×720 pixels (også kendt som 720p). Du kan selvfølgelig kode videoer med en lavere opløsning, men jeg har fundet ud af, at selvom 720p-videoer er over Vita's oprindelige opløsning (som er 960 x 544 pixels), har 720p-videoer en tendens til at se bedre ud.
Trin 1: For at starte skal du åbne den video, du vil indkode i Handbrake. Videoindstillingerne er det vigtigste aspekt af kodningen, så klik på Video fanen for at justere dem.
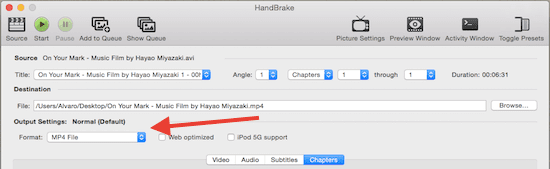
Trin 2: Vores testvideo har en native opløsning under 720p, så jeg lader det bare være sådan. Men hvis din video er over 720p, eller hvis du vil ændre opløsningen, kan du gøre det ved at klikke på Billedindstillinger knappen øverst i håndbremsevinduet.
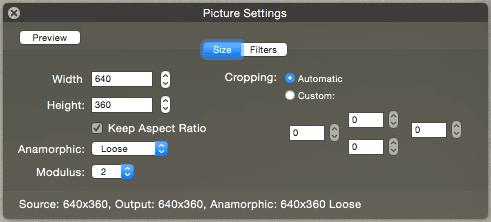
Trin 3: Så under Encoder muligheder, sørg for at Niveau indstillingen er på '3.1'.
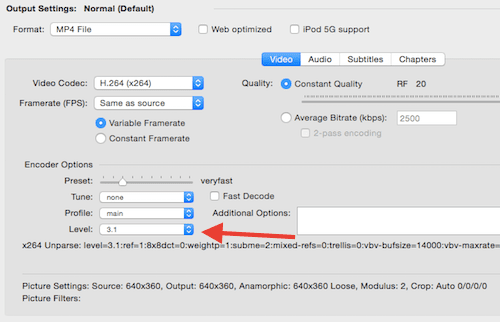
Når du har taget dig af disse videoindstillinger, skal du klikke på Lyd fanen for at sikre, at din video lyder lige så godt, som den ser ud.
Trin 4: Start med at vælge det lydspor, du ønsker på din video. De fleste videoer har kun ét lydspor, men nogle har to eller flere spor (som videoer på flere sprog).
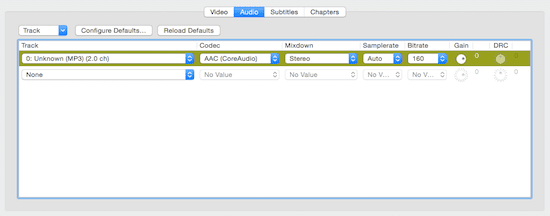
Trin 5: Når lydsporet er valgt, under Mixdown, vælg Stereoanlæg.
Valgfrit trin: Personligt synes jeg, at lydstyrken på PS Vita er lidt for lav. Hvis du tænker det samme, kan du faktisk få Handbrake til at øge lydstyrken af den resulterende video ved at øge Gevinst værdi som vist nedenfor.
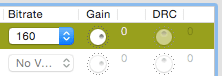
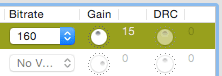
Hvis din video ikke har undertekster, så klik bare på Start for at begynde at kode den. Hvis du vil undertekster på din video selvom du måske ønsker at brænde dem (fiks dem til videoen) manuelt for en bedre oplevelse, så læs med for at lære, hvordan du gør det.
Trin 6: Klik på Undertekster fanen og under 'Spor' skal du vælge den undertekst, du vil tilføje. Hvis du har en ekstern undertekstfil i SRT-formatet, skal du højreklikke på et tomt felt i dette vindue og vælge Tilføj ekstern SRT... for at tilføje den undertekstfil til din video.
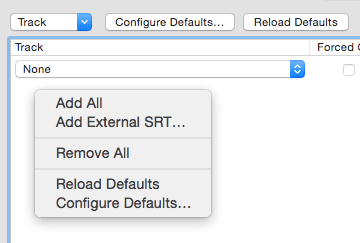
Trin 7: Dernæst skal du markere afkrydsningsfeltet under Brændt ind. Dette vil 'rette' underteksterne til din video og sikre, at din Vita læser dem.
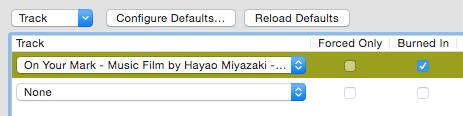
Nu hvor du er færdig med disse trin, er det tid til at starte kodningen, så klik på Start knappen øverst i håndbremsevinduet og vent et stykke tid.

Når du er færdig, vil din video være klar til overførsel til din Vita. Derudover kan du oprette et miniaturebillede for din video. Bare sørg for, at både videoen og miniaturebilledet har samme filnavn, før du overfører dem til din PS Vita.
Du kan tjekke denne guide for at lære hvordan du overfører medier til din Vita.
Og det er det. Det kan tage noget arbejde, men når du først ser, hvor godt dine film og programmer ser ud på din PS Vita, ved du, at det er det værd.
Sidst opdateret den 3. februar, 2022
Ovenstående artikel kan indeholde tilknyttede links, som hjælper med at understøtte Guiding Tech. Det påvirker dog ikke vores redaktionelle integritet. Indholdet forbliver upartisk og autentisk.



