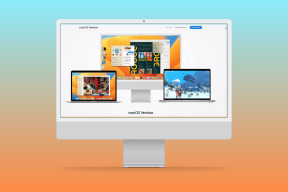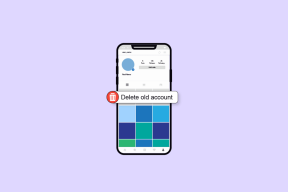Brug tastaturgenveje til bogmærker, udvidelser i Chrome
Miscellanea / / February 12, 2022
Bogmærker og udvidelser er utrolig nyttige. Udvidelser som Evernotes webklipper, AdBlock og Pushbullet gå langt i at forbedre din produktivitet. Bookmarklets er ved at blive lidt gamle, men du kan ikke tvivle på nytten af de lette JavaScript-websider, der gør én ting og én ting godt. For eksempel bogmærker fra Readability og Instapaper, der konverterer en rodet webside til et minimalt letlæseligt format.
Hvor gode udvidelser og bogmærker end er, skal du stadig tage et par trin for at aktivere dem. Der er en masse træk og klik med musen involveret. Hvad hvis vi kunne kortlægge bogmærker til tastaturgenveje og også gøre det samme for udvidelser?

Hvis du har en MacBook, kan vi gå et skridt videre. Vi kan kortlægge tastaturgenvejene til specifikke bevægelser på Mac'ens pegefelt. Så for eksempel kan én gestus på pegefeltet sende den aktuelle side til Pocket eller åbne siden i et letlæseligt format med Klart.
Hvordan gør man det? Læs videre for at finde ud af det.
Sådan opretter du tastaturgenveje til bogmærker i bogmærkelinjen
Safari har en indbygget funktion, som jeg virkelig godt kan lide. Tryk på tastaturgenvejen Cmd + 1 til Cmd + 0 åbner de første 10 bogmærker på bogmærkelinjen. Nu kan dette være et bogmærke eller en mappe fyldt med dine yndlingswebsteder.
For at få den samme funktionalitet på Chrome bruger vi en udvidelse kaldet Bogmærkelinje Tastaturgenveje. Når du har installeret udvidelsen, skal du genindlæse websiderne, for at den kan fungere. For at undgå problemer er det bedre at genstarte browseren.

Arranger bogmærkerne/bogmærkerne i de første 10 positioner: For at dette skal virke, skal du konfigurere de første 10 positioner i bogmærkelinjen. Arranger tingene der, som du vil. Tilføj bogmærker til dine yndlingstjenester som Evernote, Læsbarhed eller bare dine yndlingswebsteder.
Sådan opretter du tastaturgenveje til udvidelser
Chrome har en indbygget funktion til at tildele tastaturgenveje til udvidelser, men den er ikke fremtrædende. Klik på hamburgermenuknappen og gå til Værktøjer -> Udvidelser. Rul hele vejen ned og klik på i nederste højre hjørne Tastaturgenveje.

Dette vindue viser alle de udvidelser, som du kan tildele tastaturgenveje til. Nogle udvidelser understøtter endda flere tastaturgenveje til specifikke handlinger.

Tildel en tastaturgenvej her (brug Ctrl/Cmd og Flytte både for at undgå konflikt med Chromes egne genveje), klik Okay og du er færdig.
Sådan tildeler du Chrome-tastaturgenveje til Mac's pegefelt

Vi har talt om, hvordan man bliver en trackpad ninja ved hjælp af BetterTouchTool. For en detaljeret forklaring af alle de ting, den kan gøre, tjek vores artikel.
I dette tilfælde, download BetterTouchTool, åbn den og gå til Pegefelt afsnit. Fra sidebjælken skal du klikke på + knappen og fra Ansøgninger mappe vælges Google Chrome. Nu er det tid til at kortlægge de tastaturgenveje, du har oprettet, til en pegefeltbevægelse.
Vælg Google Chrome fra sidebjælken og fra nederste bjælke klik Tilføj ny gestus. Fra den første rullemenu, der siger Touchpad-bevægelse, vælg den gestus, du ønsker.
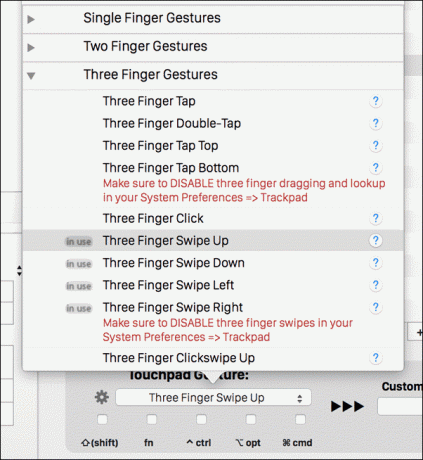
Du kan have en bevægelse med tre, fire eller fem fingre, der ikke er i konflikt med operativsystemet. Jeg gik med de tre fingre op og fem fingre opad. Du kan vælge, hvad der passer dig bedst.
Klik nu på tekstfeltet ved siden af, hvor der står Brugerdefineret tastaturgenvej. Indtast her bogmærket eller udvidelsestastaturgenvejen (f.eks. Ctrl +1 eller Cmd+Shift+I).
Det er det, gestussen er blevet kortlagt. Skift over til Chrome, udfør bevægelsen og se bogmærket eller udvidelsen aktiveres på ingen tid overhovedet.
Hvordan bruger du denne opsætning?
Hvilken udvidelse eller bogmærke har du knyttet til tastaturet eller Mac'ens pegefelt? Og hvor meget tid har det sparet dig? Fortæl os det i kommentarerne nedenfor.
Sidst opdateret den 2. februar, 2022
Ovenstående artikel kan indeholde tilknyttede links, som hjælper med at understøtte Guiding Tech. Det påvirker dog ikke vores redaktionelle integritet. Indholdet forbliver upartisk og autentisk.