Sådan bruger du brevfletning i Google Docs
Miscellanea / / February 12, 2022
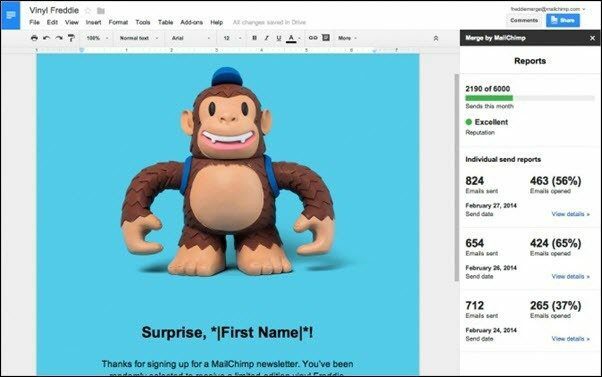
Da jeg gik i skole, blomstrede den tekniske del af min hjerne allerede. Men skolens computertimer med MS Office tændte aldrig min passion. Selvfølgelig var det nyttige ting, noget der ville skaffe os job en dag. Alligevel afskyede jeg det. Det værste af alt var at lære brevfletning.
Jeg prøvede det i skolen, på college, og den lille tid, jeg brugte i et revisionsfirma. Det fungerede aldrig, som jeg ville have det. Endnu vigtigere, jeg "fik det aldrig". Jeg har nu enorm respekt for folk, der beskæftiger sig med Office-pakken dag ud og dag ind, for tro mig, det er ikke nemt.
Så meget som jeg ikke kan lide MS Offices implementering af brevfletning, får jeg dens appel. Det er bedre end blot at sende en masse-e-mail uden personlige hilsener, og for nogle mennesker er det måske ikke det værd at oprette et nyhedsbrev til kun én masse-e-mail. Der er ingen grund til, at brevfletning ikke skal være en del af dit arbejdsgang/forretningsliv, men der er bedre måder at håndtere det på uden for MS Office-universet.
Derfor er jeg glad for at fortælle dig om et alternativ, der er intuitivt, nemt at bruge, og som faktisk virker. Det fungerer som en tilføjelse til Google Docs (undskyld MS Office folk, men måske er det tid til at overveje Google Drevs online/offline produktivitetspakke). Tilføjelsen kommer fra MailChimp, en af de bedste og nemmeste e-mail-nyhedsbrevstjenester derude.
Trin 1: Opret et regneark med modtageroplysninger
Før vi går i gang, skal du ud til Google.com/Sheets, opret et nyt regneark og indsæt detaljerne for dine modtagere i korrekt mærkede rækker. Start ud med Fornavn, Efternavn, og E-mail. Du kan sætte i felter som f.eks Adresse eller noget andet relateret til dit arbejde.
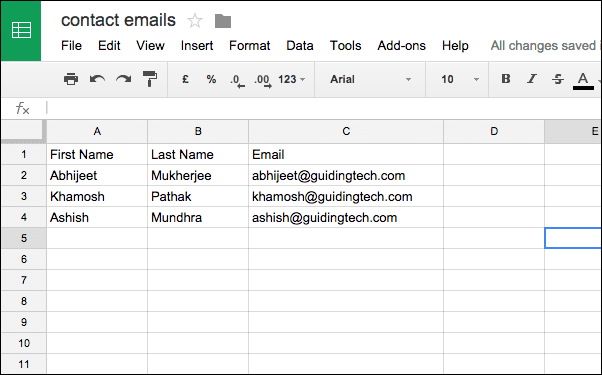
Når det er gjort, skal du lukke fanen, og lad os komme i gang med den faktiske e-mail.
Trin 2: Installer Merge By MailChimp Add-on
Gå til Google.com/Docs, opret et nyt dokument, giv det det navn, du ønsker, gå til Tilføjelser -> Få tilføjelser, og søg efter Flet med MailChimp. Download tilføjelsen og vent et par sekunder på, at den er installeret.

Trin 3: Opret e-mailteksten
Det er her, du gør, hvad du skal. Google Docs har en masse skabeloner og tilføjelser til at skabe attraktive sidelayouts. Indsættelse af diagrammer, billeder, og andre multimedier er også ret nemt.
Trin 4: Sammenfletning af Mail
Når e-mailens brødtekst er klar, skal du gå til Tilføjelser -> Flet med MailChimp -> Send e-mail. Dette vil udløse en popup, der forklarer de trin, du skal tage, før du kan sende e-mailen.
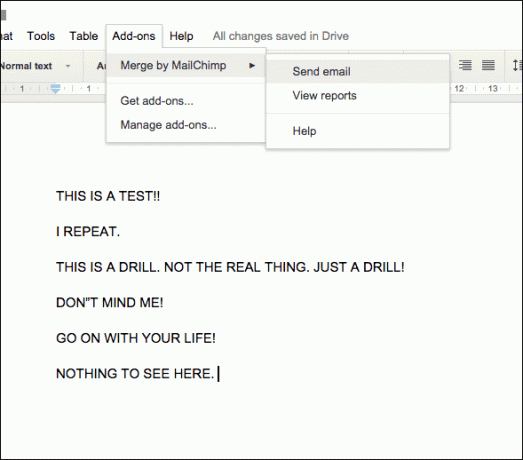
Fra vælgeren skal du nu vælge det regneark, vi oprettede i trin 1.
Du vil se en sidebjælke pop op med dine regnearksdata analyseret og behandlet.
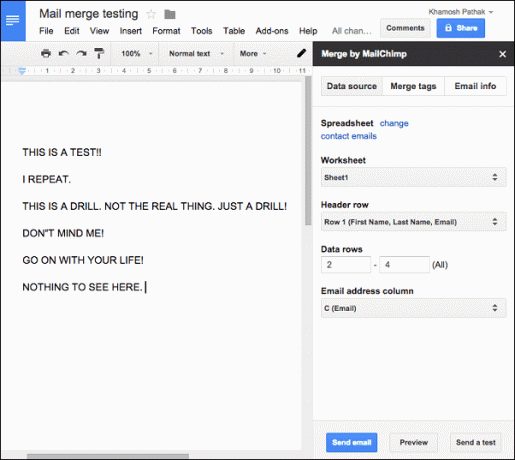
Den ved allerede, hvilke overskriftsrækker, der er overskrifter og endnu vigtigere, hvilken række indeholder e-mailen. Du er selvfølgelig fri til at ændre detaljerne, hvis du vil.
Trin 5: Tilpasning af brevfletningen
Da dette er en "brevfletning" og ikke kun en massemail, kan du gøre ting som at tilføje fornavnene på den modtagende part øverst eller hvor som helst i dokumentet, du kan lide.
For at gøre dette skal du klikke på Flet tags knappen fra sidebjælken. Dette vil generere et tag for hver række.
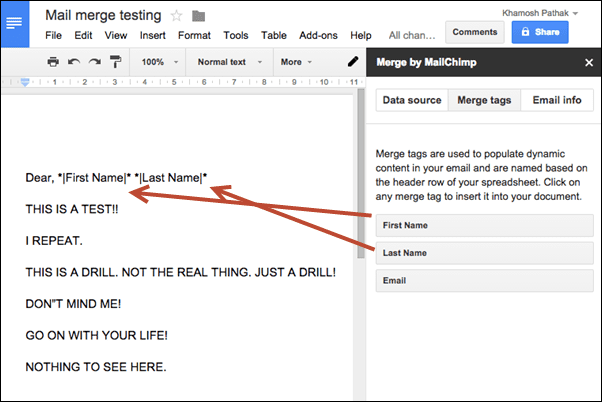
Vælg nu, hvor i dokumentet du vil indsætte de tilsvarende data, og klik på tag-knappen (f.eks. Fornavn). Gør dette for alle de nødvendige elementer.
Trin 6: Indsæt afsenderoplysninger og send det af
Indsæt afsendernavn, afsender-e-mail, e-mail-emnelinje og firmanavn og adresse i sidefoden fra fanen e-mail-info.
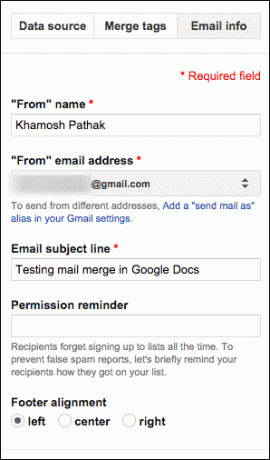
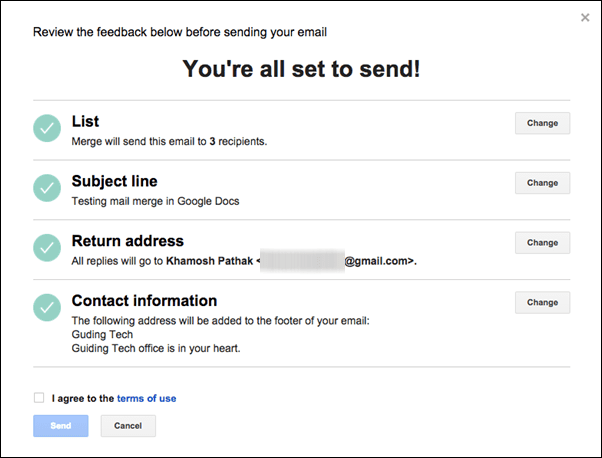
Klik på Send e-mail og din personlige masse-e-mail er på vej. Nemt, var det ikke?

Nu hvor e-mailen er blevet sendt, kan du spore fremskridtene og se, hvor mange af dem der blev åbnet fra Rapporter mulighed i Tilføjelser afsnit. Ved at bruge denne tilføjelse kan du sende op til 6000 e-mails om måneden. Da du også bruger tjenesterne fra et etableret nyhedsbrevsfirma til at sende e-mailen, vil den også indeholde et "Afmeld"-link og et MailChimp-logo i bunden.
Sidst opdateret den 3. februar, 2022
Ovenstående artikel kan indeholde tilknyttede links, som hjælper med at understøtte Guiding Tech. Det påvirker dog ikke vores redaktionelle integritet. Indholdet forbliver upartisk og autentisk.



