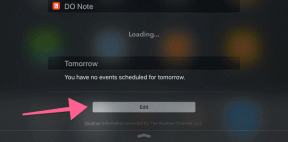Sådan migreres til SSD uden at geninstallere Windows
Miscellanea / / February 12, 2022
For nylig fik jeg en SSD til min pc, så jeg stod over for trætten ved endnu en geninstallation af Windows. Jeg geninstallerer Windows hver 6. måned eller deromkring, fordi efter så lang tids brug, har jeg flere programmer og drivere til at installere/afinstallere får pc'en til at smide tilfældige fejl og ødelægger mit register og system komponenter. Men jeg havde først lavet en geninstallation her i februar og var ikke i humør til at gennemgå den proces igen. Så jeg besluttede at overføre mit operativsystem til SSD'en, som det er.
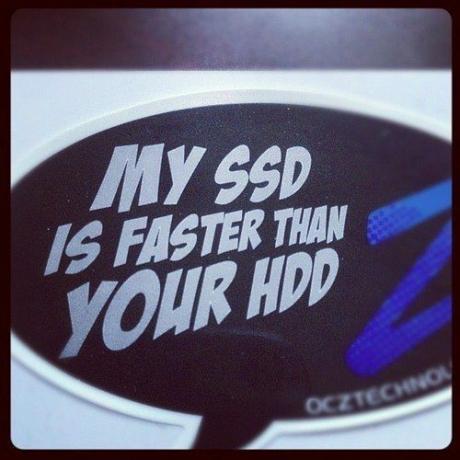
Disk Clone-funktionen bruges til at udføre dette. Så lad os se, hvordan det er gjort. Inden vi går videre, som en sikkerhedsforanstaltning skal du sikkerhedskopiere dine data på C:-drevet og defragmenter dit drev.
Fedt tip: Forvirret mellem SSD og HDD, og hvorfor alle anbefaler at opgradere til SSD'er? Vi er her for at hjælpe dig med at forstå.
Trin 1: Først og fremmest, gå til Min computer og tjek størrelsen på dit C:-drev. Hvis det passer til din SSD, er alt i orden. Ellers vil du have
slette nogle filer fra den at give plads. En måde at formindske dit C:-drevs størrelse på er at flytte Brugere mapper til et andet drev.
For at flytte dine brugermapper skal du oprette en mappe et andet sted, åbne din C: køre > din brugernavn mappe > højreklik på hver af dem (Dokumenter, musik, billeder), klik på Pegenskaber og under Beliggenhed fanen, klik på Bevæge sig og vælg den mappe, du har lavet.
Trin 2: Der er mange ansøgninger til diskkloning, men EaseUS ToDo Backup er nem at bruge og har mulighed for specifikt at klone til SSD'er. Hent EaseUS ToDo Backup og installere det. Åbn applikationen og klik på Klon øverst til højre.

Trin 3: Vælg dit Windows-drev og klik på Næste.
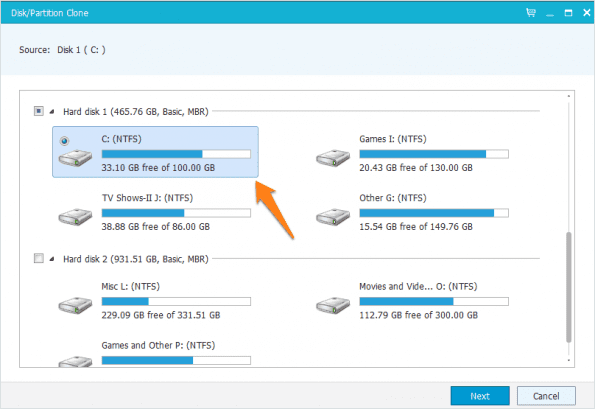
Trin 4: Nu vil den bede om dit måldrev, som er din SSD, om at kopiere indholdet af dit C:-drev. Sørg for, at du har valgt Optimer til SSD mulighed nederst til venstre i vinduet. Vælg din SSD og klik Næste.

Hvis du får en besked om, at kildedrevet er for stort, bliver du nødt til at reducere indholdet af dit Windows-drev yderligere.
Trin 5: Når processen er slut, skal du starte fra SSD'en, enten ved at vælge den fra boot-menuen eller ved at ændre dit drevs rækkefølge i din BIOS. Når du har startet op i Windows, skal du slette dataene fra dit gamle Windows-drev.
Trin 6: Vi skal også sikre os, at Windows har slået defragmentering fra for din SSD. Hvis du er på Windows 7, skal du bare køre Windows Experience-indekset igen, så Windows identificerer, at dit nye drev er SSD og slår Defrag fra. For Windows 8 & 8.1-brugere, søg efter Defragmenter og optimer dine drev og tjek om det vises X% trimmet mod din SSD.
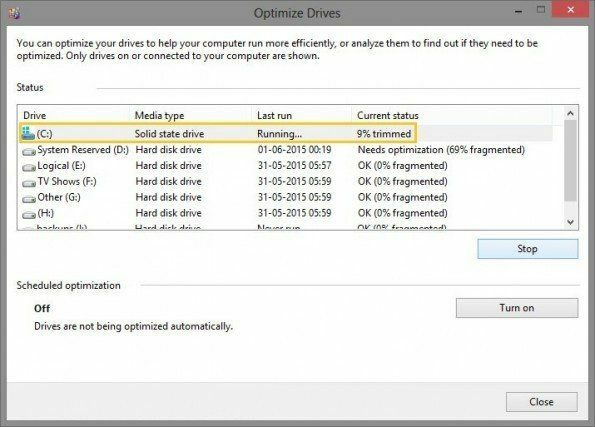
Vi skal også kontrollere, om TRIM-kommandoen er aktiveret eller ej. Bare åben CMD og type:
fsutil adfærdsforespørgsel disabledeletennotify
Hvis du får 0, så er det aktiveret, hvis du får 1, så er det ikke. Hvis du får 1, så find ud af, om din SSD understøtter TRIM eller ej.

Endelig, hvis noget går galt, og du ikke kan starte, så er du ved, hvor man kan finde hjælp.
Konklusion
Geninstallation af Windows, den chauffører, og alle dine programmer er altid trættende. Tidligere har vi vist dig hvordan gendan din Windows som den er, og nu ved du også, hvordan du kan overføre din Windows-installation fra et drev til et andet. Desuden er denne metode ikke begrænset til kun SSD, den vil også fungere på traditionel HDD.
Sidst opdateret den 2. februar, 2022
Ovenstående artikel kan indeholde tilknyttede links, som hjælper med at understøtte Guiding Tech. Det påvirker dog ikke vores redaktionelle integritet. Indholdet forbliver upartisk og autentisk.