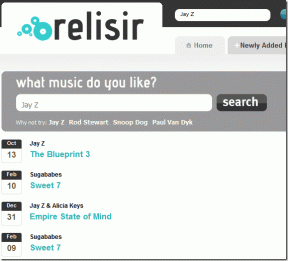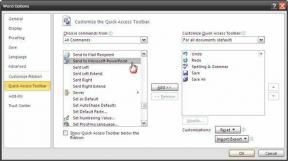3 smarte måder at rulle gnidningsløst på Windows
Miscellanea / / February 12, 2022
Da jeg først foretog overgangen fra min Macbook Pro til den bærbare Lenovo-laptop, jeg har nu, havde jeg en masse ting at tilpasse mig til. En af de ting, jeg virkelig aldrig kom mig over, var den relativt hakkende pegefelt (eller pegefelt) rulle. (Hverken Windows eller Lenovos bedste højdepunkt.)
Der er en stor grad af kontrol og præcision med Macbook pegefeltet. Dette er ikke tilfældet med Lenovo og Windows. For at være retfærdig accelererer rulning, og det er præcist at udføre de fleste opgaver. Men når jeg læser et stykke eller skriver et dokument, er jeg nødt til at bruge piletasterne op og ned, fordi jeg ikke stoler på, at pegefeltet lander det rigtige sted.
Jeg fandt to løsninger: den første er at reducere antallet af linjer, som Windows ruller lodret ned.
Windows Scroll Reducer
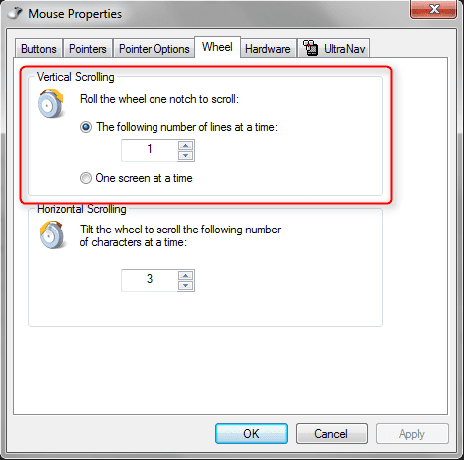
Dette gør ikke tingene så meget glattere, men giver dig mulighed for at bevare mere kontrol over, hvor hurtigt pegefeltet ruller i Windows Stifinder.
- Klik Start, klik Kontrolpanel, og klik Mus under Hardware og lyd kategori.
- Klik på Hjul fanen, og du kan justere "antal linjer" pr. hjulhak.
- Du vil gerne reducere antallet af linjer for en "glattere" effekt.
- Afhængigt af din hardware kan der være tilføjelse af menupunkter eller muligheder.
- Se, om der er nogen muligheder, der ville styre din rulning bortset fra dem, der er nævnt ovenfor.
- Hvis det er tilfældet, juster konfigurationen, indtil den passer til dine behov.
Kilde: Microsoft svar
TwoFingerScroll
Den anden løsning er et hjælpeprogram kaldet TwoFingerScroll. Denne applikation fungerer til alle Synaptics-baserede pegefelter. Hvordan ved du, om din pegeplade er fremstillet af Synaptics? I det samme Mus vindue, som du var i før, skal du navigere til Hardware.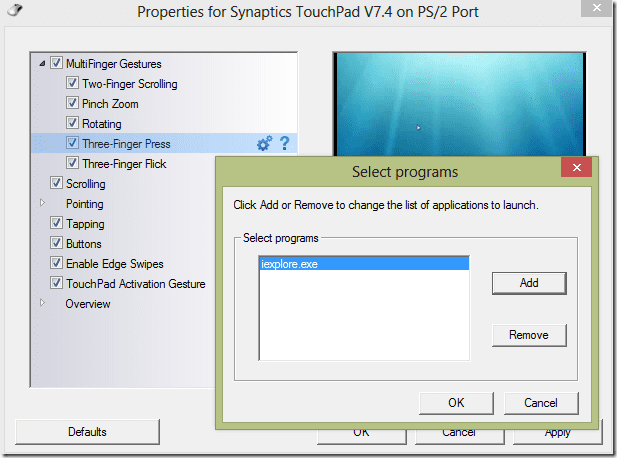
I Producent-fanen kunne der stå Synaptics. Du kan tydeligt se, at min ikke gør det: der står Lenovo, og navnet er UltraNav Pegeanordning. Heldigvis fandt jeg efter en hurtig Google-søgning ud af, at UltraNav bare er Lenovos mærke for deres Synaptics-trackpads. Så nu ved jeg, at jeg kan bruge Synaptics-softwaren. På samme måde, hvis navnet på din enhed er noget andet end Synaptics, skal du bare give det en hurtig Google søgning. Du finder muligvis ud af, at Synaptics også er producenten bag din pegefelt.
Download og udpak TwoFingerScroll. Når du kører det, skulle et lille håndikon dukke op i proceslinjen. (Området efter tidspunktet i nederste højre hjørne af din skærm.)
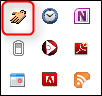
Højreklik på den og vælg Indstillinger. Vælg derefter Rulning fanen. Kontrollere Smart i Rulletilstand boks. Du burde have en mærkbar forskel i glathed i din rulning nu. Jeg ved, at jeg bestemt mærkede det. (Enten det eller placebo-effekten?)

Til sidst, her er en ekstra godbid til dem af jer, der bruger Google Chrome.
SmoothScroll
SmoothScroll er en Chrome udvidelse der gør rulning meget mere smidig i Google Chrome. Det minder mig om min gode gamle Mac.
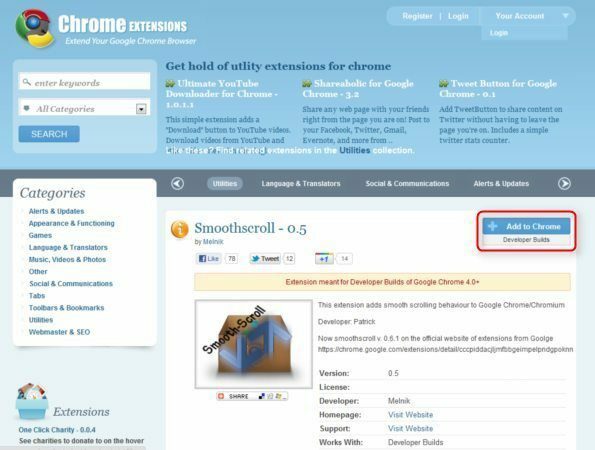
Installer og nyd! Tilsyneladende er der en glattere rulleudvidelse til Firefox også.
Selvom det stadig ikke er helt perfekt, bør din trackpad-rulning være meget mere nyttig og meget mere kontrollerbar. Hvis dette stadig ikke er præcist nok for dig, kan du overveje at købe en mus. Shop smart!
Sidst opdateret den 7. februar, 2022
Ovenstående artikel kan indeholde tilknyttede links, som hjælper med at understøtte Guiding Tech. Det påvirker dog ikke vores redaktionelle integritet. Indholdet forbliver upartisk og autentisk.