Sådan hoster du en mappe som en FTP-server på Windows
Miscellanea / / February 12, 2022
Vi bruger delte systemer på mit kontor og der er ingen garanti for, hvor man måske skal logge ind i begyndelsen af dagen. Selvom det ikke er hver dag, man måske skal bruge en anden computer, når det først sker, overføre alle data fra én computer til en anden er en deal breaker, og brug af et tommelfingerdrev er i strid med compliance-politikken.
Vi har brugt et brugerdefineret værktøj leveret af organisationen, der fungerer ligesom Dropbox, men at zippe filerne, uploade og downloade dem via internettet tager igen tid. Da jeg så denne datakaos på næsten daglig basis, gjorde jeg det til et punkt at komme med en løsning for at lette filoverførslen mellem computerne.

Nu for nogle baggrundsoplysninger, har vi et skrivebord, der er vant til indsamle og overvåge data om hele holdet, og det slukker aldrig. Min idé var at køre FTP-serveren på den og derefter oprette mapper til hver af os, som kunne være let tilgængelige for enhver af de tilsluttede computere. Så lad os se, hvordan vi kan konfigurere enhver Windows-mappe som et FTP-lager ved hjælp af en gratis program kaldet FileZilla.
Hosting af en mappe som en FTP-server
Installer programmet med standardindstillinger. Hvis du ikke ønsker at starte FileZilla-serveren på computeren automatisk, skal du foretage de nødvendige valg, mens du installerer programmet. Vælg indstillingen Installer som service, startet med Windows. Dette burde være det ideelle valg, hvis du ønsker, at processen skal køre hele tiden, selvom computeren genstarter ved en tilfældighed. Når installationen er fuldført, skal du køre appen for at oprette et lager.
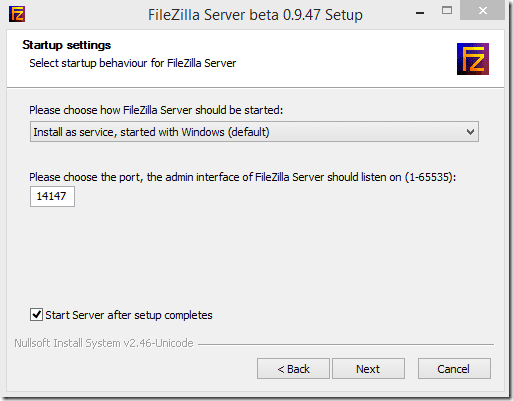
Klik på Rediger menu på FileZilla og klik på Brugere. Klik nu på i kontoindstillingerne Tilføje knappen for at tilføje en brugerprofil og give den en adgangskode. Dette brugernavn og adgangskode vil blive brugt til godkendelse, når du opretter forbindelse til FTP-serveren fra en anden computer.

Når du har gjort det, skal du klikke på indstillingen Delte mapper og tilføj en mappe, du gerne vil dele som en FTP-server. Til sidst skal du give alle de tilladelser, du gerne vil have til filer og mapper, når de åbnes fra en fjerncomputer, og gem indstillingerne.

Det er alt - din FTP-server er nu indstillet, og du kan bruge den fra enhver computer, der er tilsluttet det samme netværk. For at åbne FTP-mappen skal du åbne feltet Kør og indtaste kommandoen, FTP://

Visning af FTP-mapper i Windows Stifinder
Nu, mens du får adgang til FTP-mappen fra en anden computer, skal du indtaste adressen i adresselinjen i Windows Stifinder. Men når du åbner det delte lager, åbnes det i Internet Explorer. Selvom du nemt kan downloade filen i IE-visningen af FTP-lageret, tillader det dig ikke at uploade filer. Og når der er mange filer og mapper, som vi skal overføre, er en simpel copy/paste alt, hvad vi leder efter.

Så for at aktivere stifindervisningen på FTP skal du åbne Internet Explorer og klikke på Værktøjer —> Internetindstillinger. Her skal du navigere til Fremskreden fanen og marker indstillingen Aktiver FTP-mappevisning (uden for Internet Explorer). Det er alt. Du kan derefter se FTP-filerne og -mapperne i Windows Stifinder og bruge de simple kopierings- og indsæt-kommandoer til at sikkerhedskopiere og gendanne filer til og fra din computer.

Bemærk: Du kan øge sikkerheden for FTP ved at konfigurere porten manuelt på anden måde end at bruge den standardkonfigurerede port, der er 21.
Konklusion
Dette trick kan bruges til at dele filer mellem computere, når mange af dem er forbundet til det samme netværk. Men vent, for det er ikke alt! Hold dig opdateret, og jeg vil vise dig, hvordan du kombinerer tricket med en Android-app for at få ubegrænset filsynkronisering i realtid mellem Windows og Android.
Top billedkredit: DBreg2007
Sidst opdateret den 2. februar, 2022
Ovenstående artikel kan indeholde tilknyttede links, som hjælper med at understøtte Guiding Tech. Det påvirker dog ikke vores redaktionelle integritet. Indholdet forbliver upartisk og autentisk.


