Sådan deaktiveres Windows Defender i Windows 10
Miscellanea / / February 12, 2022
Windows Defender er standard anti-malware-software, dvs leveres med Windows 10 og er ikke noget nyt. Vi har set det siden Windows 7. Windows har integreret Microsoft Security Essentials til Windows Defender for at beskytte din computer mod ondsindede filer. Softwaren er god, men kun til basale behov. Det tilbyder heller ikke en robust firewall, internet- og e-mail-sikkerhed, som mange af sikkerhedsfunktionerne, som Kaspersky Internet Security tilbyder.
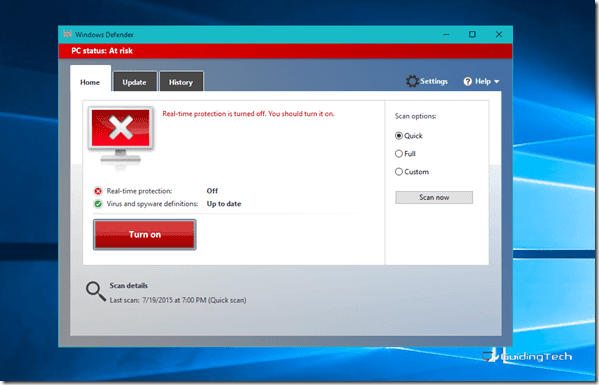
Jeg har været fan af Kaspersky Antivirus i årevis nu. Jeg husker stadig den skrigende, griselignende lyd, den plejede at lave, da en virus blev opdaget. Ikke desto mindre var og er det en fantastisk sikkerhedspakke. Men det gør det ikke godt med andre antivirus installeret på systemet. På samme måde er der mange andre sikkerhedsdragter, der ikke går sammen med Windows Defender, der er installeret på systemet.
Så lad mig vise dig, hvordan du helt deaktiverer det på din computer.
Bemærk: Dette er en enkeltrejse for at deaktivere Windows 10-forsvareren. Vær venlig
oprette et systemgendannelsespunkt først hvis du skal tilbage til startlinjen. Bare rolig, det har vi også dækket.Lad os oprette et systemgendannelsespunkt
Den nemmeste måde at åbne vinduet med indstillinger for systemgendannelse i Windows 10 er ved at søge efter det i startmenuen. Når du ser varen Opret et gendannelsespunkt, klik på den for at åbne Systemegenskaber. Under Systembeskyttelse fanen vil du se listen over alle tilgængelige drev og tilstanden for systemgendannelsesbeskyttelse.
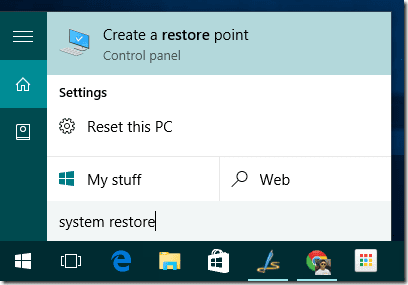
Hvis du kører det for første gang på Windows 10, er chancerne for, at det bliver slukket for alle drevene. Vælg systemdrevet, og klik på Konfigurer. Tænd her beskyttelsen og dediker noget drevplads til systemgendannelsen. Ideelt set ville 7 til 10 % være nok til det.


Når du er færdig, skal du klikke på knappen skab, giv et navn og opret derefter gendannelsespunktet. Det kan tage noget tid for Windows 10 at konfigurere dit systemgendannelsespunkt.

Hvis du overhovedet ønsker at gendanne din computer, skal du klikke på Systemgendannelse i Fanen Systembeskyttelse, vælg gendannelsespunktet og vent på, at systemet genstarter og anvender ændringerne.
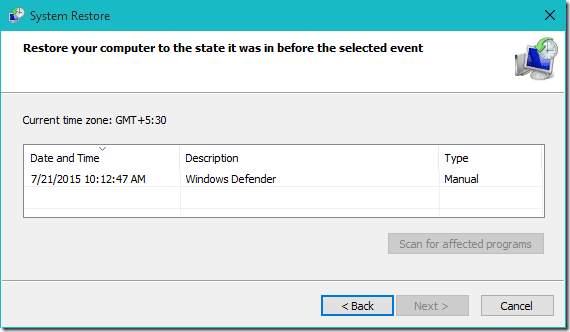
OK, vi har lige opsummeret indstillingerne for systemgendannelse i Windows 10, og jeg er sikker på, at det vil være nyttigt i mange andre problemer, du kan stå over for i Windows 10. For at komme tilbage til emnet, lad os se, hvordan vi helt kan deaktivere Windows Defender på Windows 10.
Deaktiver Windows Defender på Windows 10
Trin 1: Klik på Startmenuen og vælg Indstillinger til åbne Moderne indstillinger i Windows 10. Her søg efter Windows Defender-indstillinger og start det.
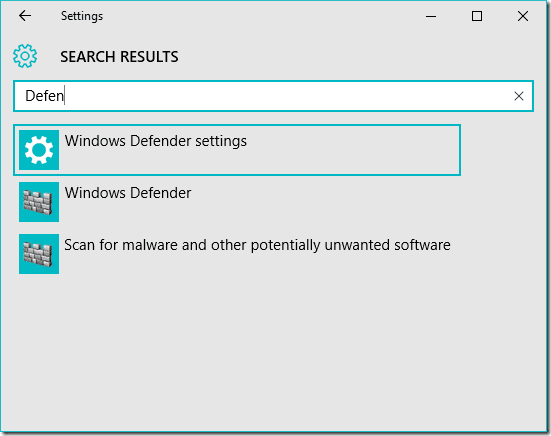
Trin 2: Sluk her for Real time beskyttelse og Skybaseret beskyttelse. Når du har gemt indstillingerne, vises et meddelelsesvindue om, at din computer kan være i fare, og du vil blive bedt om at aktivere beskyttelsen igen. Du skal vælge at ignorere meddelelsen.

Hvis du nu åbner Windows Defender, vil du se, at realtidsbeskyttelsen er slået fra. Men jeg har bemærket, at den tænder automatisk, når du genstarter din computer. Så lad os se, hvordan du deaktiverer det permanent én gang for alle.
Brug af NoDefender
Vi vil bruge en smart app kaldet NoDefender for at deaktivere Windows 10 Defender permanent. Download filen og kør den med administratorrettigheder. Først og fremmest vil appen bede dig om at deaktivere realtidsbeskyttelsen og skybeskyttelsen, som vi allerede har gjort.

Når du klikker Næste, vil du se en knap kaldet Deaktiver Windows Defender. Klik på knappen. Du vil ikke få nogen popup-besked eller bekræftelsesmeddelelse af nogen art. Så klik på knappen en eller to gange og forlad appen.
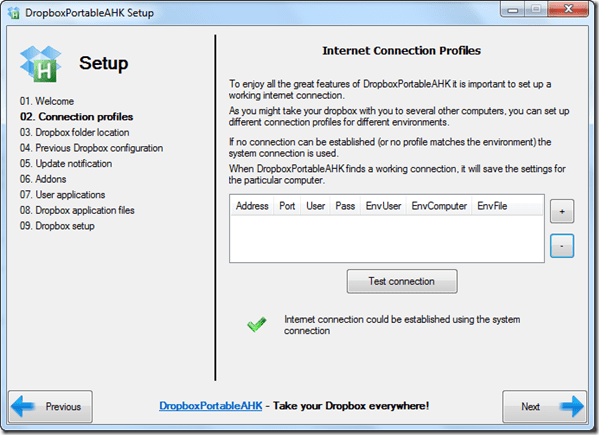
Til sidst, når du starter Windows Defender, vil det give dig en fejlmeddelelse om, at overvågning er slået fra, og at du kan installere enhver tredjeparts antivirus på din computer.
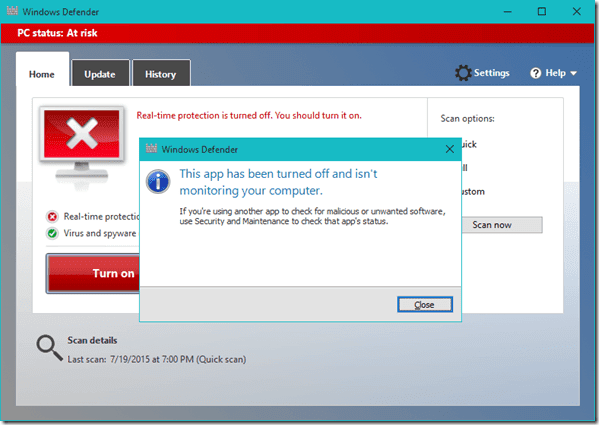
Konklusion
Så det var det, enkelt og nemt. Denne gang holdt vi det simpelt og ingen leg med registreringsdatabasen og gruppepolitikken. Husk at oprette et systemgendannelsespunkt, hvis du skulle ændre mening om det.
Sidst opdateret den 2. februar, 2022
Ovenstående artikel kan indeholde tilknyttede links, som hjælper med at understøtte Guiding Tech. Det påvirker dog ikke vores redaktionelle integritet. Indholdet forbliver upartisk og autentisk.



