Google Authenticator: Konfigurer 2-trinsbekræftelse på mobil
Miscellanea / / February 12, 2022
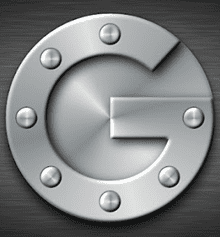
2-trins verifikation giver en
ekstra fordel til kontosikkerhed
og nogle af de berømte webtjenester som Google, Facebook og
Dropbox har allerede indarbejdet
det for en bedre kundeoplevelse.
Nu er det, der bekymrer mig om funktionen, at det er afhængigt af telefonnetværket for at sende sms'er eller ringe til dig og give dig OTP (engangskodeord) til godkendelse. Og hvis du tilfældigvis er uden for dækningsområde, vil du forbande funktionen, mens du har svært ved at gendanne din konto.
Det skete for mig nu, da jeg skiftede fra Indien til Storbritannien, og mobilnetværket ikke kunne registreres til international roaming. Jeg havde virkelig svært ved at gendanne alle mine konti, men for at være ærlig, skyldte jeg også min skødesløshed. Hvorfor spørger du måske? Nå, fordi Google leverer et værktøj kaldet Google Authenticator, som blev lavet præcis til sådanne situationer. Jeg var ikke klar over, hvor vigtigt det var, før jeg stod over for situationen.
Med Google Authenticator til smartphone, kan du have 2-trinsbekræftelse på din konto uden frygt for at miste netværkssignalerne på din telefon.
Så lad os se, hvordan det gøres.
Konfiguration af Google Authenticator til 2-trinsbekræftelse
Trin 1: Du bliver nødt til at aktivere 2-trinsbekræftelse på din Google-konto, hvis du ikke allerede har aktiveret den. Vi har dækket en artikel om hvordan man aktiverer Google 2-trins SMS-godkendelse som du kan henvise til.
Trin 2: Når du har gjort det, skal du downloade og installere Google Authenticator på din enhed. Du skal muligvis gengodkende din Google-konto på din smartphone på grund af den totrinsbekræftelse, du lige har aktiveret.
Trin 3: Når du har installeret applikationen, skal du besøge din Google-kontosikkerhedsside og åbn indstillingerne for 2-trinsbekræftelse. I indstillingerne for totrinsbekræftelse skal du se efter muligheden Mobil applikation og vælg den platform, du bruger. Da jeg bruger en Android, vil jeg vælge den til denne artikel, men appfunktionerne er de samme for alle platforme.
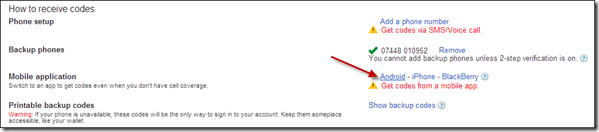
Trin 4: Når du vælger dit mobilnetværk, genererer Google en stregkode til dig. Åbn Google Authenticator-appen på din mobil, og vælg QR-kode mulighed for at scanne koden på skærmen.
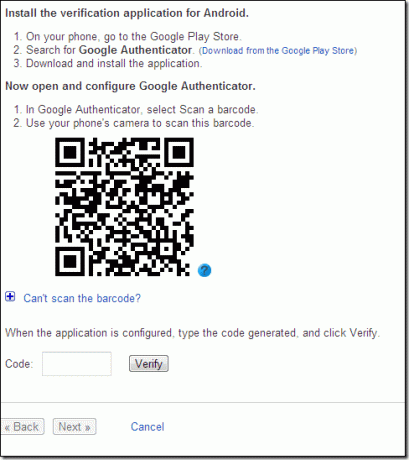
Trin 5: Når du har scannet koden, begynder appen at generere tilfældige koder på din telefon (selv i offlinetilstand) ligesom RSA-koder. Indtast blot en af disse koder, før tiden løber ud, og godkend din telefon. Når Google godkender din smartphone, skal du gemme indstillingerne.


Bemærk: Du kan konfigurere Google Authenticator til at godkende flere konti men alle disse Google-konti skal konfigureres på din smartphone.
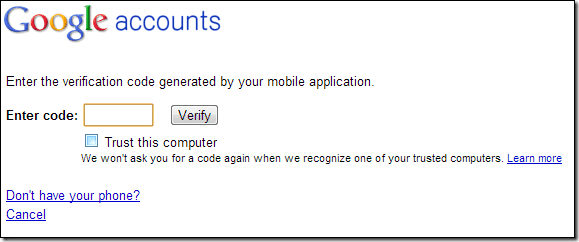
Det er alt, fra nu af vil Google blot bede dig om at indtaste de koder, der genereres af appen.
Konklusion
Trickene fungerer upåklageligt, selv når du ikke har et netværk på din telefon, og hvis du spørger mig, er det mere pålideligt end den tidligere metode. Alligevel af sikkerhedsmæssige årsager skal du generere backupkoderne og gemme dem på et sikkert sted. Jeg stoler på Evernote og Dropbox, hvad med dig?
Sidst opdateret den 3. februar, 2022
Ovenstående artikel kan indeholde tilknyttede links, som hjælper med at understøtte Guiding Tech. Det påvirker dog ikke vores redaktionelle integritet. Indholdet forbliver upartisk og autentisk.



