Sådan kommer du i gang med Google Cloud Print på pc og mobiltelefon
Miscellanea / / February 12, 2022
Google Cloudprinter er det længe ventede svar på mine personlige bønner om en fungerende løsning på mine trykproblemer. Med mere end én hjemmecomputer til min rådighed, for ikke at nævne min smartphone og tablet, udskrivning af dokumenter og e-mails fra hver af mine enheder kan blive en frustrerende affære. Google Cloud Print er et frisk svar for dem, der har flere enheder og har brug for den ekstra bekvemmelighed at kunne udskrive fra alle enheder. Hvis et større antal mennesker bruger denne webapp, ville udskrivning være meget mere tilgængelig: Enhver personlig enhed kunne synkronisere med enhver printer.
Den nye printapp fra Google gør det muligt at få adgang til din printer fra enhver internetforbundet enhed via Google Chrome. Selvom det i øjeblikket kun understøttes af Windows XP, Vista og 7-maskiner, er Mac- og Linux-understøttelse på vej. Til sidst, mobilapps for de forskellige smartphone-platforme vil også blive tilgængelige. Fordelen ved denne nye måde at printe på er, at der ikke længere er behov for drivere og installation af printere. Du skal blot logge ind med din Google-konto, og du er klar til at brænde blæk!
Kom godt i gang
Bemærk: Du skal have Google Chrome installeret på din Windows-computer for at installere Google Cloud Print. Sørg også for at konfigurere Google Cloud Print på den computer, der i øjeblikket er konfigureret med din printer.
Trin 1: I øverste højre hjørne af din Chrome-webbrowser vil der være en skruenøgle ikon som du skal klikke på.

Trin 2: Vælg Indstillinger i rullemenuen, der vises.
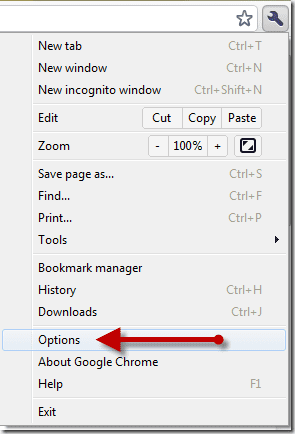
Trin 3: Klik på Log ind på Google Cloudprinter knap ind Under kølerhjelmen fanen Indstillinger.
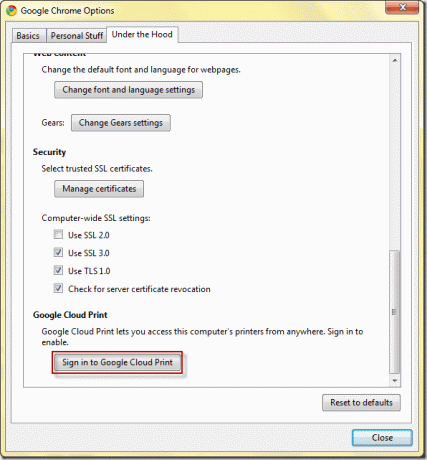
Trin 4: Log ind på Google Cloud Print med dit brugernavn og din adgangskode til din Google-konto. Den samme, som du bruger til Gmail eller YouTube eller enhver anden Google-tjeneste.
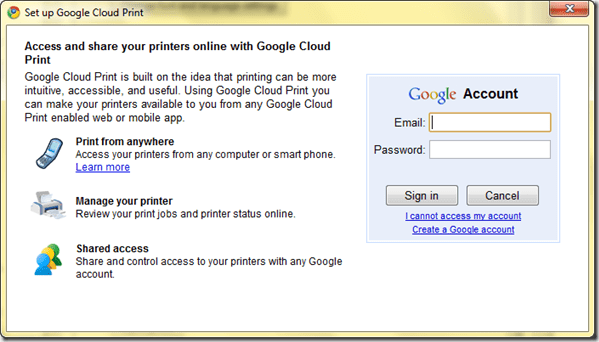
Trin 5: Succes! Ligesom Google siger, har du "aktiveret Google Cloud Print med succes!". Fortsæt, udskriv en testside!

Trin 6: Ikke rigtig et skridt, men noget der er værd at bemærke alligevel. Din valgmenu har nu en ny knap mærket Administrer udskriftsindstillinger – Det er her, du kan se ventende udskriftsjob, aktive udskriftsjob osv. Det vil helt sikkert være nyttigt, hvis du har problemer med at udskrive et dokument.
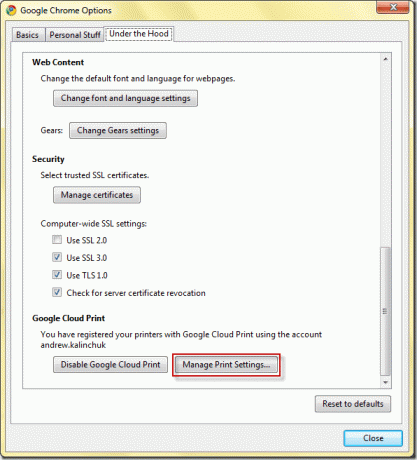
Din printer vises nu på listen over printere, du vælger fra, når du udskriver på en af dine enheder. For Windows-computere og smartphones kan du udskrive enhver .pdf- eller .doc-fil fra Google Docs eller enhver e-mail fra Gmail i din browser. Flere enheder og dokumenttyper vil blive tilføjet i fremtiden.
Google Cloud Print i iOS
Googles mobile implementering af dets nye cloud-printtjeneste kan ses på skærmbillederne nedenfor fra min egen iPhone. Android-brugere frygter ikke, det hele er browserbaseret i øjeblikket, så enhver smartphone med en mobilbrowser kan spille med, selv for dem af jer, der bruger en BlackBerry.
Åbn mobilversionen af Gmail med din smartphone, og åbn en e-mail, som du gerne vil udskrive. I dette tilfælde valgte jeg et nyligt Groupon-tilbud. Berøring af knappen med to opadvendte pile åbner en rullemenu med muligheder, hvoraf den ene er Udskriv.
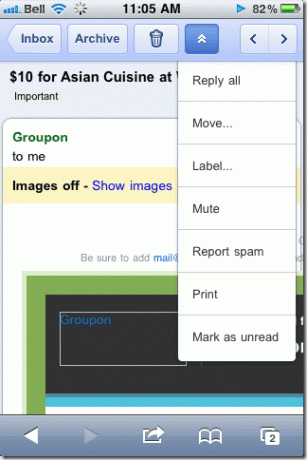
Når du har valgt Udskriv, åbnes en anden webside, der ligner den nedenfor, og du vil være i stand til det vælg din ønskede printer fra den tilgængelige liste, forudsat at du har den sat op på din Windows-computer. Hvem vidste, at udskrivning fra din mobile enhed kunne være så nemt?
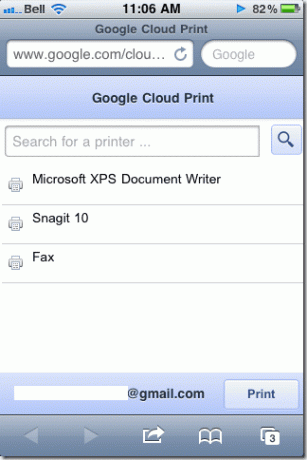
Det handler om det. Håber dette hjælper dem, der har tendens til at udskrive ting flere gange på en given dag.
Godt tryk, kære læsere!
Sidst opdateret den 7. februar, 2022
Ovenstående artikel kan indeholde tilknyttede links, som hjælper med at understøtte Guiding Tech. Det påvirker dog ikke vores redaktionelle integritet. Indholdet forbliver upartisk og autentisk.



