Genstart og vælg korrekt bootenhedsproblem [LØST]
Miscellanea / / November 28, 2021
Genstart og vælg korrekt bootenhedsproblem [LØST]: Denne fejl skyldes beskadigede systemfiler, forkert startrækkefølge eller harddiskfejl. Dette er blot nogle almindelige årsager, som skyldes, at denne fejl er forårsaget i Windows. Denne fejl opstår, når du starter din Windows, og selvom du genstarter din computer, vil du ikke være i stand til at starte, da du vil blive konfronteret med en sort skærm med fejlmeddelelse:
Genstart og vælg den rigtige bootenhed
Eller Indsæt Boot Media i Selected Boot device og tryk på en tast
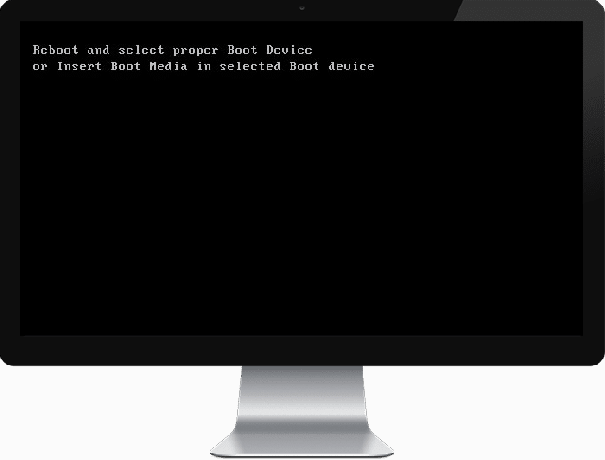
I nogle tilfælde ser det ikke ud til at selv udskiftning af den defekte harddisk løser problemet, men bare rolig her på fejlfinding, har vi listet nogle mulige løsninger, som vil hjælpe dig med at fejlfinde dette problem let.
Indhold
- Genstart og vælg korrekt bootenhedsproblem [LØST]
- Metode 1: Indstil den korrekte startrækkefølge
- Metode 2: Tjek, om harddisken er beskadiget/defekt
- Metode 3: Kontroller, om harddisken er korrekt tilsluttet
- Metode 4: Kør opstart/Automatisk reparation
- Metode 5: Aktiver UEFI Boot
- Metode 6: Skift den aktive partition i Windows
- Metode 7: Reparation Installer Windows 10
Genstart og vælg korrekt bootenhedsproblem [LØST]
Metode 1: Indstil den korrekte startrækkefølge
Du ser muligvis fejlen "Genstart og vælg den rigtige bootenhed” fordi opstartsrækkefølgen ikke er korrekt indstillet, hvilket betyder, at computeren forsøger at starte fra en anden kilde, som ikke har et operativsystem, og derfor ikke gør det. For at løse dette problem skal du indstille harddisken som topprioritet i opstartsrækkefølgen. Lad os se, hvordan du indstiller korrekt startrækkefølge:
1. Når din computer starter (før startskærmen eller fejlskærmen), skal du gentagne gange trykke på Delete eller F1- eller F2-tasten (afhængigt af din computers producent) for at gå ind i BIOS-opsætning.

2. Når du er i BIOS-opsætning, vælg fanen Boot fra listen over muligheder.

3.Sørg nu for, at computeren Harddisk eller SSD er sat som en topprioritet i Boot-rækkefølgen. Hvis ikke, så brug op eller ned piletasterne til at indstille harddisken øverst, hvilket betyder, at computeren først starter fra den i stedet for nogen anden kilde.
4.Tryk til sidst på F10 for at gemme denne ændring og afslutte. Dette skal have Ret genstart og vælg korrekt bootenhedsproblem, hvis ikke så fortsæt.
Metode 2: Tjek, om harddisken er beskadiget/defekt
Hvis ovenstående metode slet ikke var nyttig, er der en chance for, at din harddisk kan være beskadiget eller ødelagt. Under alle omstændigheder skal du udskifte din tidligere HDD eller SSD med en ny og installere Windows igen. Men før du løber til nogen konklusion, skal du køre et diagnoseværktøj for at kontrollere, om du virkelig har brug for at udskifte HDD/SSD.

For at køre Diagnostics genstart din pc, og når computeren starter (før startskærmen), skal du trykke på F12-tasten, og når menuen vises, skal du fremhæve indstillingen Boot to Utility Partition eller Diagnostics-indstillingen og trykke på enter for at starte Diagnostik. Dette vil automatisk kontrollere al hardwaren på dit system og vil rapportere tilbage, hvis der findes et problem.
Anbefalede:Løs problemer med dårlig sektor med HDD ved hjælp af Hiren's Boot
Metode 3: Kontroller, om harddisken er korrekt tilsluttet
I 50 % af tilfældene er dette problem forårsaget af den fejlbehæftede eller løse tilslutning af harddisken og sørg for at dette ikke er tilfældet her skal du tjekke din pc for enhver form for fejl i forbindelse.
Vigtig: Det anbefales ikke at åbne kabinettet på din pc, hvis det er under garanti, da det vil annullere din garanti, en bedre tilgang, i dette tilfælde, vil være at tage din pc i servicecenteret. Desuden, hvis du ikke har nogen teknisk viden, så lad være med at rode med pc'en og sørg for at lede efter en ekspert tekniker, som kan hjælpe dig med at tjekke for fejlagtig eller løs tilslutning af harddisken.

Når du har kontrolleret, at den korrekte forbindelse til harddisken er etableret, genstart din pc, og denne gang kan du muligvis Ret genstart og vælg korrekt bootenhedsproblem.
Metode 4: Kør opstart/Automatisk reparation
1. Indsæt den startbare installations-dvd med Windows 10, og genstart din pc.
2. Når du bliver bedt om at trykke på en vilkårlig tast for at starte fra cd eller dvd, skal du trykke på en vilkårlig tast for at fortsætte.

3.Vælg dine sprogpræferencer, og klik på Næste. Klik på Reparer din computer nederst til venstre.

4. Klik på Fejlfinding på skærmen med valg af en indstilling.

5. På skærmen Fejlfinding skal du klikke på Avanceret indstilling.

6. Klik på Automatic Repair eller Startup Repair på skærmen Avancerede indstillinger.

7.Vent, indtil Windows Automatic/Startup Repairs er fuldført.
8. Genstart, og du har succes Løs problemet med genstart og vælg korrekt opstartsenhed, hvis ikke, fortsæt.
Læs også Sådan repareres Automatisk reparation kunne ikke reparere din pc.
Metode 5: Aktiver UEFI Boot
1. Genstart din pc og tryk på F2 eller DEL afhængigt af din pc for at åbne Boot Setup.

2. Foretag følgende ændringer:
Skift indstillingen Boot list til UEFI. Deaktiver Load Legacy option ROM. Aktiver sikker opstart
3. Tryk derefter på F10 for at gemme og afslutte opstartsopsætningen.
Metode 6: Skift den aktive partition i Windows
1. Åbn cmd igen ved hjælp af Windows installationsdisk.
2. Indtast følgende kommando i cmd og tryk enter efter hver kommando:
Bemærk: Markér altid den systemreserverede partition (generelt 100 mb) aktiv, og hvis du ikke har en systemreserveret partition, skal du markere C: Drive som den aktive partition.
DiskPart. liste disk. vælg disk 0. liste partition. vælg partition 1. aktiv. Afslut

3. Luk kommandoprompten og genstart din pc. I mange tilfælde var denne metode i stand til Løs problemet med genstart og vælg korrekt opstartsenhed.
Se også Sådan repareres BOOTMGR mangler Windows 10
Metode 7: Reparation Installer Windows 10
Hvis ingen af ovenstående løsninger virker for dig, kan du være sikker på, at din HDD er i orden, men du kan muligvis se fejlen "Genstart, og vælg den korrekte opstartsenhed, eller indsæt opstartsmedie i den valgte opstartsenhed, og tryk på en tast” fordi operativsystemet eller BCD-oplysningerne på harddisken på en eller anden måde blev slettet. Nå, i dette tilfælde kan du prøve at Reparer installer Windows men hvis dette også mislykkes, er den eneste løsning, der er tilbage, at installere en ny kopi af Windows (Clean Install).
Det er det du har med succes Rette opGenstart og vælg korrekt Boot-enhedsproblem men hvis du stadig har spørgsmål vedrørende dette indlæg, er du velkommen til at stille dem i kommentarfeltet.
![Genstart og vælg korrekt bootenhedsproblem [LØST]](/uploads/acceptor/source/69/a2e9bb1969514e868d156e4f6e558a8d__1_.png)


