Sådan bruger du SkyDrive til at fjernhente ENHVER fil fra din pc
Miscellanea / / February 12, 2022
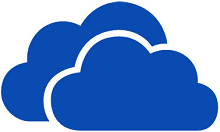
Cloud storage er absolut en af de bedste måder at få adgang til dine filer på uden at skulle bære dem fysisk, uanset hvor du er, og når du vil. De forbliver også problemfrit synkroniserede og konsistente på tværs af alle dine maskiner. Og når det kommer til
SkyDrive
, du har alle privilegier til
få adgang til og ændre dine dokumenter
(som MS Office-dokumenter, der overvejende bruges over hele verden) på farten.
Men hvad sker der, hvis du glemmer at skubbe en vigtig fil til SkyDrive-mappen og senere (når den maskine ikke er tilgængelig) indser du, at du skal arbejde på den med det samme? Du har ingen anden mulighed end at gå tilbage til maskinen og trække den fil ud. Dog ikke altid sandt; fordi SkyDrive har denne fantastiske funktion at lade dig på afstandhente filer fra dine computere selvom de ikke allerede synkroniseres. Ja, det betyder nogen fil.
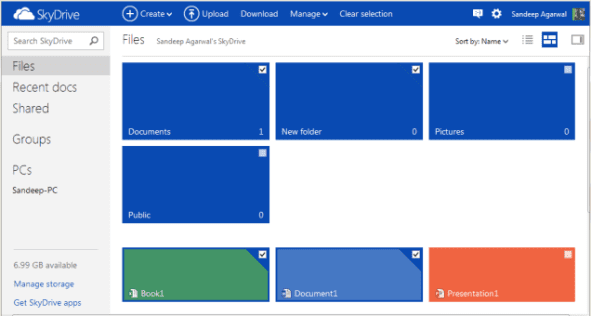
I dag vil vi se, hvordan det kan gøres, og her er de trin, du skal følge. Der er tre vigtige punkter at være opmærksom på, før du begynder:
- Du skal være forbundet til internettet på en eller anden enhed, så du kan få adgang til SkyDrives webgrænseflade.
- Den computer, du ønsker at hente filer fra, skal være oppe og skal have SkyDrive kører og er aktivt på din konto.
- Du skal også sikre dig, at Gruppepolitik indstillinger er ikke imod fildeling.
Trin 1: Log ind på Outlook.com og skift til SkyDrives sektion. Eller log direkte ind på SkyDrive.com.
Trin 2: I venstre rude vil du se listen over computere, der i øjeblikket er tilsluttet og aktive på din konto. Klik på den pc, hvor du vil have adgang til en fil.
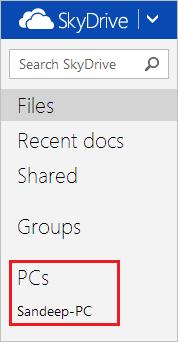
Trin 3: Du vil blive dirigeret til en side, der læser Sikkerhedskontrol. Klik på linket for Log ind med en sikkerhedskode.
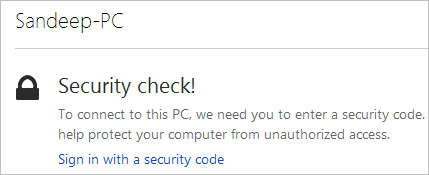
Trin 4: En numerisk kode vil blive sendt til din sekundære e-mailadresse (den, der fungerer som sikkerhedsbackup for denne konto). Log ind på den konto, kopier den modtagne kode og indsæt den i tekstboksen som vist på billedet nedenfor (1234567).
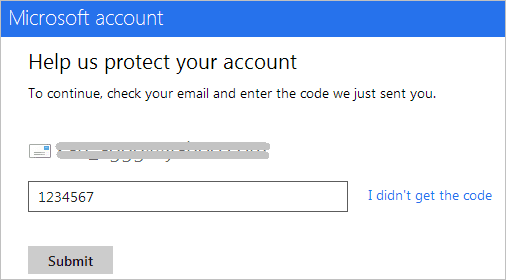
Trin 5: Øjeblikket du Indsend koden (og hvis den er korrekt) vil SkyDrive hente og vise indholdet på din computer (Favoritter, biblioteker og partitionerede drev).
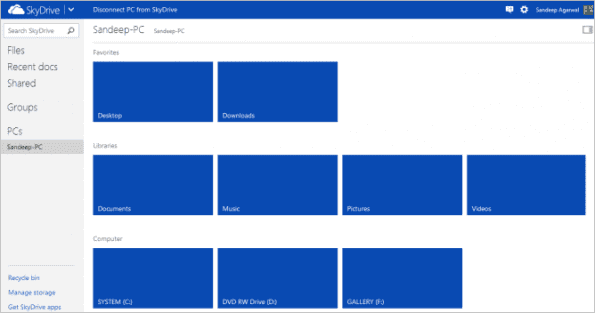
Trin 6: Naviger til bladknuden, indtil du når den ønskede fil. Når du er der, skal du højreklikke på den og enten vælge at Hent det til den aktuelle maskine eller Upload til SkyDrive.

Jeg håber du forstår forskellen mellem disse to handlinger. Upload til SkyDrive begynder at synkronisere filen på tværs af alle enheder med det samme Hent stiller blot en lokal kopi til rådighed.
Bemærk: Du kan bruge en Mac til at hente filer, der er på en computer, der kører Windows, men du kan ikke hente filer, der er på en Mac.
Konklusion
Jeg er ikke rigtig sikker på, om andre cloud storage-tjenester som Dropbox og Google Drive tilbyder noget lignende. Måske er processen dér ikke så let og ligetil, som den er med SkyDrive. Denne fede funktion med at få fat i vigtige filer på afstand, som du savnede at trække til skymappen, giver helt sikkert SkyDrive en fordel i forhold til sine konkurrenter.
Sidst opdateret den 3. februar, 2022
Ovenstående artikel kan indeholde tilknyttede links, som hjælper med at understøtte Guiding Tech. Det påvirker dog ikke vores redaktionelle integritet. Indholdet forbliver upartisk og autentisk.



