Sådan kommer du tilbage Windows 7 Task Manager i Windows 8
Miscellanea / / February 12, 2022
Task Manager i Windows 8 fik et komplet redesign sammenlignet med Windows 7. Disse ændringer var enorme og inkluderede nogle store forbedringer med hensyn til avancerede funktioner. Du kan se på komplet guide til Windows 8 Task Manager for at se, hvad der har ændret sig.
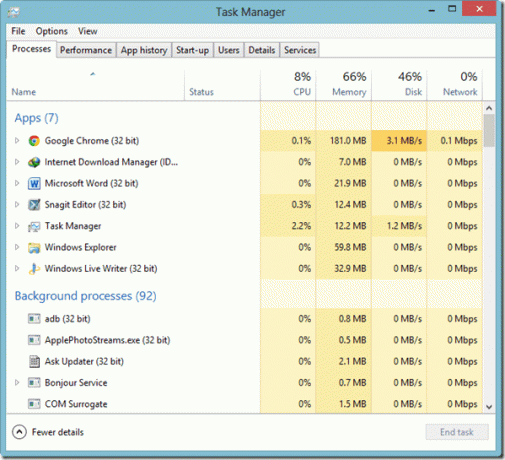
Jeg savnede dog Windows 7 Task Manager. Nogle af jer vil måske sige, at jeg havde svært ved at håndtere ændringerne som den gennemsnitlige Windows-bruger, og det kan godt være sandt. Men jeg føler, at Windows 7 Task Manager er meget mere brugervenlig sammenlignet med sin efterfølger. Tage Mulighed for Afslut procestræ for et eksempel. I Windows 7-versionen kunne vi bruge det til tvangsdræbe en ansøgning sammen med alle de relaterede processer. I den nye kan jeg dog kun afslutte opgaven.
Så dagens spørgsmål koger ned til dette - hvordan får vi vores gode gamle Windows 7 task manager tilbage?
Sådan kommer du tilbage Windows 7 Task Manager
Trin 1: Download denne arkivfil på din computer og udpak mappen med navnet TM i C:\ root under forudsætning af, at du har installeret Windows på det pågældende drev. Dette arkiv indeholder et-klik registreringsdatabasen integration filer og Task Manager filen fra Windows 8 Boot.wim filer.

Trin 2: Når du har udpakket filen, skal du blot køre installationsregistreringsfilen, der svarer til din systemarkitektur. Hvis du ikke er sikker på din Windows-arkitektur, skal du åbne Computer og klik på knappen Systemegenskaber i menubåndet.

Se efter i Systemegenskaber Systemtype. Her kan du se, om det er x64 eller x86.
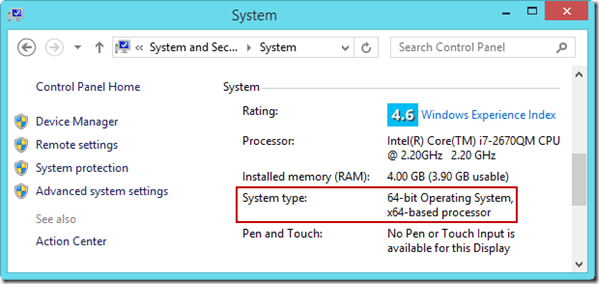
Filen erstatter Windows 8 Task Manager øjeblikkeligt, og du behøver ikke engang at genstarte dit system for at se ændringerne. Efter at have anvendt rettelsen skal du højreklikke på proceslinjen og vælge Jobliste for at se Windows 7 Task Manager.
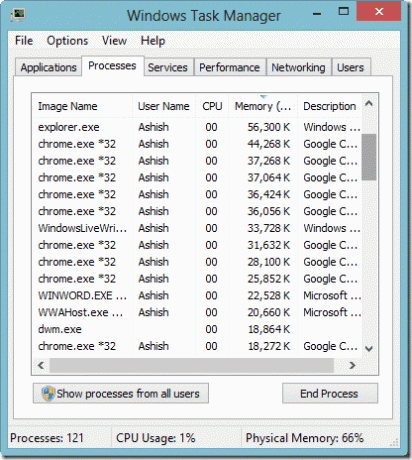
Bemærk: Slet ikke TM-mappen, så længe du bruger Windows 7 Task Manager.
Hvordan det virker
Helt ærligt, jeg ved ikke præcis, hvordan rettelsen virker, men jeg tror, at måske kan give dig en vag idé. Registreringsrettelsen tvinger Windows 8-operativsystemet til at bruge Task Manager-filerne, der er inkluderet i arkivet, og ikke den, der allerede er installeret.
Få ting at bemærke
Windows 7 Task Manager fungerer upåklageligt bortset fra:
- Startup Manager, som vi plejede at have i msconfig (systemkonfiguration) i Windows 7, har fundet vej til Task Manager i Windows 8. Derfor, efter at du har erstattet Windows 8 Task Manager med Windows 7, vil du ikke finde muligheden for opstartskonfiguration begge steder. Derfor, efter at have udskiftet Task Manager, hvis du nogensinde vil konfigurere Windows-start, bliver du nødt til at bruge et tredjepartsalternativ.
Hurtig opstart er et sådant program, du kan bruge til at reducere din Windows-starttid. Du vil kunne lide dette værktøj langt mere end Windows standard Startup Manager.
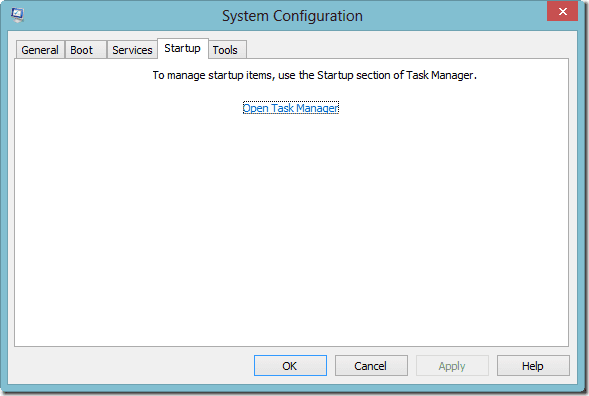
- Da de moderne apps blev lanceret i Windows 8, kan den tidligere Task Manager ikke registrere dem og ville derfor ikke være inkluderet på listen over aktive apps. Efter at have skiftet Task Manager, hvis du vil lukke Moderne Apps, skal du skifte over til dem og derefter lukke hver af dem individuelt ved at holde den øverste bjælke og trækker den ned for at lukke den.
Bortset fra det tror jeg ikke du vil gå glip af noget. Du kan nemt vende tilbage til Windows 8 Task Manager ved at køre Afinstaller script inkluderet i det arkiv, du downloadede. Simpelt og nemt.
Konklusion
Jeg tænker på at bruge Windows 7 Task Manager på trods af de få mangler. Hvad med dig? Hvilken af disse Task Managers foretrækker du?
Sidst opdateret den 2. februar, 2022
Ovenstående artikel kan indeholde tilknyttede links, som hjælper med at understøtte Guiding Tech. Det påvirker dog ikke vores redaktionelle integritet. Indholdet forbliver upartisk og autentisk.



