Automatiser IP-skift, DNS, netværksprofilændring i Windows
Miscellanea / / February 12, 2022
Har du forskellige Wi-Fi- eller LAN-forbindelsesindstillinger i dit hjem og på kontoret? Har du en tendens til ændre DNS-indstillinger ofte, mens du surfer på internettet? Hvis du skal konfigurere dine netværksforbindelsesindstillinger regelmæssigt, bør det være sikkert at antage, at det ikke er praktisk at gøre det manuelt hver gang.
Åbning af IP-konfigurationsvinduerne tager deres egen søde tid og derefter konfigurere alle disse IP- og DNS-adresse manuelt igen og igen kan blive rigtig irriterende. I dag vil jeg gøre livet enkelt for alle mine venner, der har brug for at ændre deres netværkskortkonfiguration ofte nok.
NetSetMan er en simpel Windows freeware, der gemmer dine ofte brugte netværksadapterforbindelsesdetaljer og ændrer det derefter automatisk for dig med et klik på en museknap. Så lad os se, hvordan det gøres.

Download og installer NetSetMan at komme i gang. Når du starter programmet, vil du bemærke, at det giver seks sæt profiler, som du kan konfigurere. For at starte konfigurationen skal du klikke på Sæt 1 og vælge det netværk, du vil konfigurere.
Angiv nu alle de detaljer, du gerne vil konfigurere på kortet, såsom IP-oplysninger, DNS-detaljer og andre avancerede muligheder. Alle ændringer gemmes automatisk i appen.
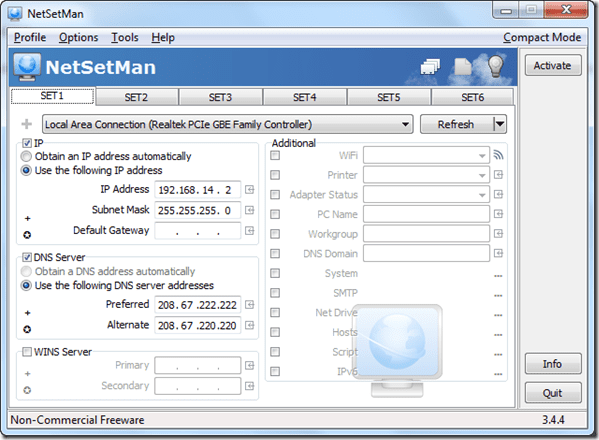
Hvis du gerne vil ændre indstillinger for mere end et enkelt netværkskort, når du aktiverer et bestemt sæt, skal du klikke på plusknappen ved siden af rullemenuen til valg af kort. Et nyt vindueskonfigurationsvindue vil blive tilføjet til det bestemte sæt, og du kan konfigurere indstillingerne for et andet datakort, som du gerne vil ændre med det pågældende sæt. Opret venligst ikke konflikter, mens du konfigurerer datakortene for et bestemt sæt.
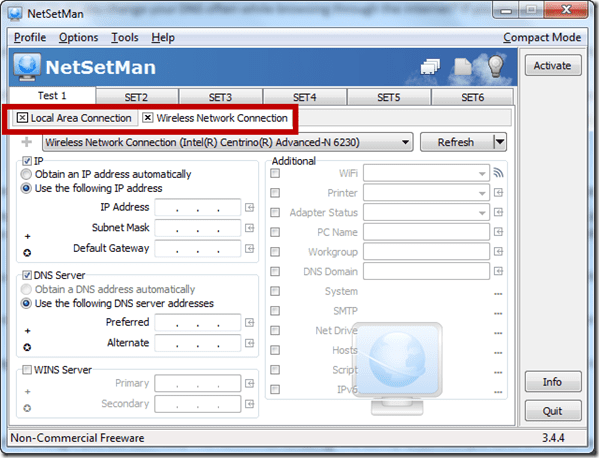
Du kan indstille 6 forskellige profiler ad gangen ved hjælp af værktøjet, og i hvert sæt kan du konfigurere hele dit datakort. Du kan omdøbe sættene, så det bliver nemt at henvise dem, mens du skifter. For at omdøbe et bestemt sæt skal du højreklikke på det og vælge Omdøb for menuen.
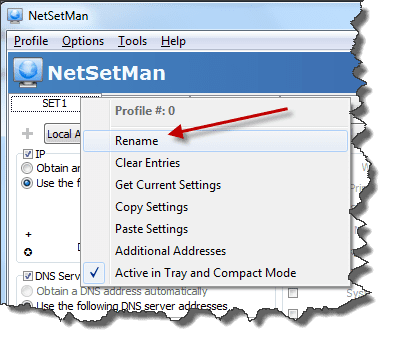
Der er visse avancerede muligheder, du kan konfigurere i appen, som jeg ærlig talt ikke aner :). Så prøv dem selv. Til sidst, når du er færdig med konfigurationen, skal du klikke på den profil, du vil aktivere og klikke på Aktiver knap.
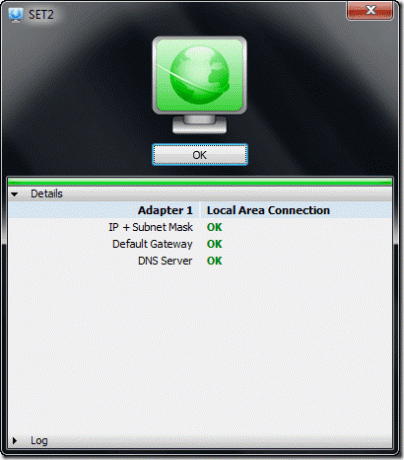
Appen vil derefter starte processen og automatisk ændre alle indstillingerne for netværkskortene, der er konfigureret i sættet. Du kan også ændre indstillingerne ved hjælp af app-ikonet i proceslinjen fra højrekliksmenuen.
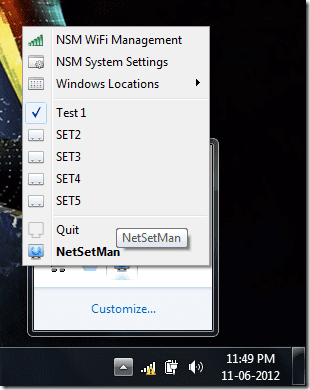
Konklusion
Hvis du ofte skal ændre forbindelsespræferencerne for dine netværkskort, vil du helt sikkert finde NetSetMan fantastisk. Muligheden for at sætte flere kort på den samme profil gør det til det bedste fra resten.
Sidst opdateret den 2. februar, 2022
Ovenstående artikel kan indeholde tilknyttede links, som hjælper med at understøtte Guiding Tech. Det påvirker dog ikke vores redaktionelle integritet. Indholdet forbliver upartisk og autentisk.



